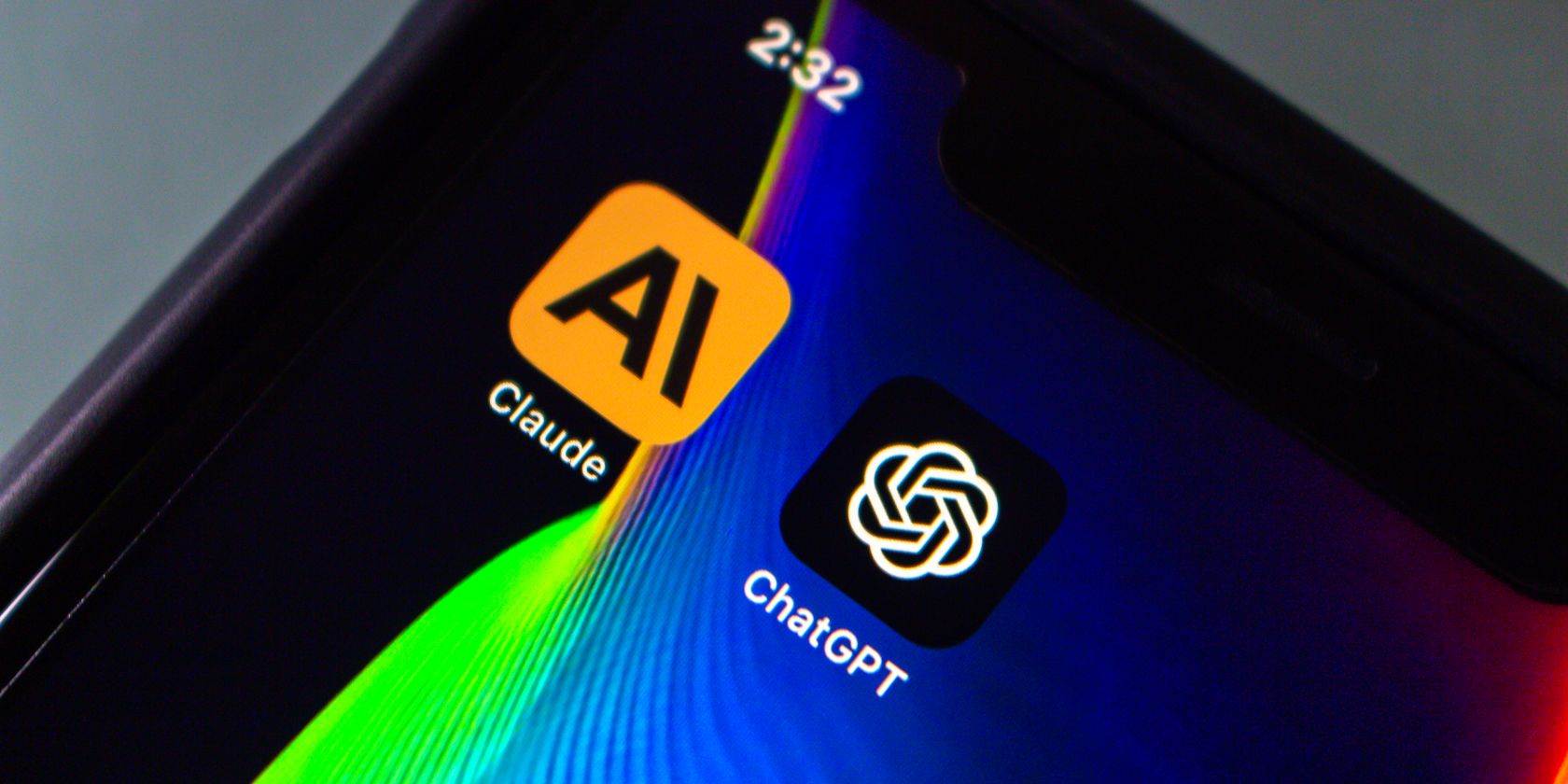
Rocket League Not Working? Here's How You Can Fix It!

Snapchat Camera Not Showing? Here’s How You Can Solve It
We love Snap Camera for it brings all the popular filters to our live streams and video calls. If your Snap Camera not working and shows “No available camera input”, don’t worry. Many users have been reporting the same issue, and it can be fixed quite easily.
Try these fixes
You don’t have to try them all; just work your way down according to your situation.
- Force restart Snap Camera
- Clear cache of Snap Camera
- Allow App permission
- Update webcam drivers
- Turn off VPN services
- Clean reinstall Snap Camera
Fix 1: Force restart Snap Camera
Always make sure to open Snap Camera prior to your webcam applications. The chances are that the application will keep running in the background even if you’ve closed it. So you can exit it using Task Manager:
- PressCtrl + Shift + Esc to open Task Manager.
- Right-click Snap Camera and selectEnd Task .

- Also, right-click the application you’re using, and selectEnd task to force close it. If you’re using web applications, you should exit your browsers as well.
- Launch Snap Camera again, then the application.
Now you should be able to see Snap Camera as a selectable camera and get rid of the “No available camera input ” error. If unfortunately, restarting doesn’t do the trick, you can head on to our next fix.
Fix 2: Clear cache of Snap Camera
Just like the smartphone apps, you can clear cache and app usage easily on Snap Camera for PC. To fully clear all the cache and temporary files, you need to select all the boxes:
- Open Snap Camera.
- Click theSettings icon on the upper right corner.

- Scroll down to the bottom and locateCache & App Use , and clickView .

- Select all the boxes and clickClear selected .

Restart your Snap Camera (using Task Manager) again to check if you can get rid of the “No Available Camera Input ” error.
Fix 3: Allow App permission
Another possible cause of your Snap Camera not working or not detecting the camera is that Snap Camera can’t access your webcam. Here’s how to fix it:
- On your keyboard, press the Windows logo key and typecamera .
- SelectCamera privacy settings .

- Make sure the option is turned on forAllow apps to access your camera .

4. Scroll down toAllow desktop apps to access your camera , make sure you’ve turned on this feature.
5. Launch Snap Camera again to see if this issue has been resolved by now.
If you’ve already allowed Snap Camera to access your camera but it keeps giving you the “No available camera input” error, don’t worry. You can follow the next fix, below.
Fix 4: Update webcam and graphics drivers
One thing that really matters to your webcam performance and Snap Camera stability is the graphics driver on your Windows PC. When you first download the app, you may notice:

System requirements for Snap Camera
If the hardware meets the minimum requirements, but you haven’t updated the driver for your specific graphics card or your webcam, then you should give it a try.
There are two ways for you to update your graphics and webcam drivers:
Option 1 – Manually – You’ll need some computer skills and patience to update your driver this way because you need to find exactly the right driver online, download it and install it step by step.
Option 2 – Automatically (Recommended) – This is the quickest and easiest option. It’s all done with just a couple of mouse clicks – easy even if you’re a computer newbie.
Option 1: Manually
To update your webcam driver, you’ll need o go to your graphics or webcam manufacturer’s website and download the exact driver for your operating system, then manually install it step by step.
Option 2: Automatically
For some people, the process of updating graphics and webcam drivers can be really time-consuming and error-prone. If that’s the case with you, we highly recommend you to update with Driver Easy , a reliable driver updater tool.
Driver Easy will automatically recognize your system and find the correct drivers for it. You don’t need to know exactly what system your computer is running, you don’t need to risk downloading and installing the wrong driver, and you don’t need to worry about making a mistake when installing.
You can update your Xbox adapter driver automatically with either the FREE or the Pro version of Driver Easy. But with the Pro version it takes just 2 clicks (and you get full support and a 30-day money back guarantee):
- Download and install Driver Easy.
- Run Driver Easy and click theScan Now button. Driver Easy will then scan your computer and detect any problem drivers.

- ClickUpdate All to automatically download and install the correct version of all the drivers that are missing or out of date on your system (this requires the Pro version – you’ll be prompted to upgrade when you click_Update All_ ). Or if you just want to update your webcam driver for free, simply click theUpdate button next to it (it’s partly manual).

- Restart your computer for it to take full effect.
The Pro version of Driver Easy comes with full technical support.
If you need assistance, please contact Driver Easy’s support team at [email protected] .
Fix 5: Turn off VPN services
Using a VPN (virtual private network) is prohibited while using Snapchat or Snap Camera, so it’s preferable to turn off the VPN if you’re using one.
Using a VPN can also lead to a temporary network block. So be sure to disable it and log into Snap Camera again.
Fix 6: Clean reinstall Snap Camera
If these methods above fail to solve your Snap Camera no available camera-input issue, you can perform a clean reinstall. Here’s how:
- On your keyboard, press theWindows logo key andR key to open the Run box.
- Typeappwiz.cpl in the box and pressEnter .

- Right-clickSnap Camera and selectUninstall .

- Clear the Recycle bin.
- DownloadSnap Camera again, and follow the on-screen instructions to install.
- Once complete, restart your PC and launch your Snap Camera to see if the issue has been resolved by now.
Hopefully, you find the article helpful. If you have any questions, ideas or suggestions, feel free to leave a comment below.
Also read:
- [New] In 2024, Streamline Your Instagram Top 8 Planning Apps for iOS/Android Devices
- [Updated] Compreenas Record Your Life in HD via VLC Media Player
- [Updated] Pro Tip! 8 Key Sites to Harvest FREE Eco-Friendly Filming Backdrops
- Fixes for Constant Lagging & Freezing in Deathloop on Desktop Computers
- How to Change/Fake Your Infinix Hot 40i Location on Viber | Dr.fone
- Huawei MediaPad M5 - A Masterclass in Picture Perfection and Sonic Brilliance
- In 2024, Grasping the Metaverse A Look at 6 In-Depth Illustrations
- Master the Solution: Tackle and Fix No Connection with Our Data Centers in Halo Infinite
- Overcoming Lost Ark Boot Problems: Top Tips and Techniques for Gamers
- Reviving Game Sounds on Your PC: Overcoming Roblox's Silence on Windows 11 & 10
- Top-Ranking Round Screen Gaming Displays of 2024
- Ultimate Troubleshooting Guide: Arma 3 Stability and Performance Tips
- Warzone Black Screen Troubleshooting Guide - Updated Techniques
- Why is iPogo not working On Infinix Zero 30 5G? Fixed | Dr.fone
- Title: Rocket League Not Working? Here's How You Can Fix It!
- Author: Christopher
- Created at : 2025-01-11 16:25:40
- Updated at : 2025-01-18 05:01:00
- Link: https://win-blog.techidaily.com/rocket-league-not-working-heres-how-you-can-fix-it/
- License: This work is licensed under CC BY-NC-SA 4.0.








