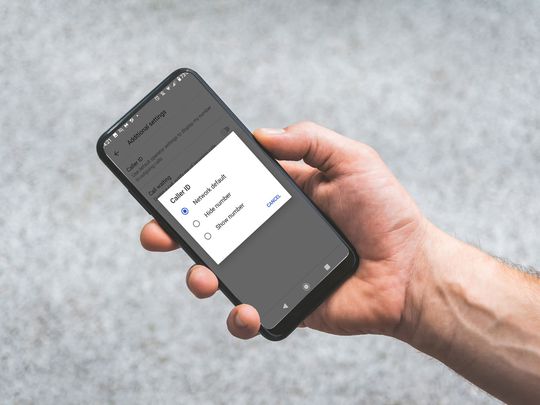
Simple Guide: Removing Nvidia GeForce Experience on Your PC

Optimize Your Outriders Experience: No More Freezing or Hiccups
These days, Outriders has seen a thriving surge among gamers. Overall, it is a game that players are enjoying. But the performance issues such as the game stutters and freezes during cutscenes or normal gameplay are plaguing them. These definitely will affect the gaming experience. But you can fix it on your own.
Before getting started
Before taking any troubleshooting steps listed below, we recommend you switch to mouse and keyboard if you’re playing Outriders with a controller. Although it seems there’s nothing to do with your controller, many players did report on Reddit that switching to mouse and keyboard helped them mitigate their problems. So it’s worth a shot.
But if that’s not your case or this action didn’t seem to solve the issues, try the fixes below.
- Install all Windows updates
- Roll back to your previous driver (for Nvidia users)
- Update your graphics driver
- Switch to DX11
- Verify integrity of game files
- Disable Steam overlay
- Close unnecessary programs
1. Install all Windows updates
Outriders has just been out for days. Therefore, it’s not unusual that you’re running into any sorts of issues which can make your game unplayable. But when it comes to troubleshooting the issues, installing the latest Windows updates should be the recommended step you can take. Windows updates bring new features and fix the compatibility issues especially with new titles.
Here’s how you can download and install Windows updates:
- In the Search box, type in check for updates . Then click Check for updates from the results.

- Click on the Check for updates tab. If there are any updates available, it’ll automatically start to download and install it.

Once you’ve installed the latest Windows updates, launch Outriders and check if the stutters or freezes are still that noticeable during cutscenes or normal gameplay.
2. Roll back to your previous driver (for Nvidia users)
(If you’re not using a NVIDIA graphics card, simply head tofix 3 . )
When it comes to troubleshoot the performance issues, we usually suggest you update your graphics driver. But there are some exceptions for NVIDIA users who are playing Outriders. Many players reported on Reddit that rolling back to a previous version can substantially remove micro-stuttering. Here’s how you can do that:
On your keyboard, press theWindows logo key + R at the same time to open the Run box.
Typedevmgmt.msc and press Enter.

- Click on the arrow next toDisplay adapters . Right-click your device and selectProperties .

- Click on theDriver tab. Then clickRoll Back Driver and follow the on-screen instructions to finish the process.

After you’ve done these, launch Outriders to check if it solves your issues.
3. Update your graphics driver
Your graphics card is one of the core components of your computer. And your graphics driver is essential for getting top performance from your GPU. When you have performance issues on your game, your outdated or faulty graphics driver can be the culprit. To fix it, you need to update your graphics driver. This is pretty necessary, especially if you can’t remember when was the last time you updated it.
If you’re familiar with computer hardware, you can update your graphics driver manually by going to the manufacturer’s official website. Then find the driver corresponding with your Windows version, download it, and install it manually.
But if you don’t have the time, patience or computer skills to update your audio driver manually, you can, instead, do it automatically with Driver Easy . Driver Easy will automatically recognize your system and find the correct drivers for your exact device, and your Windows version, and it will download and install them correctly:
Download and install Driver Easy.
Run Driver Easy and click the Scan Now button. Driver Easy will then scan your computer and detect any problem drivers .

- Click Update All to automatically download and install the correct version of all the drivers that are missing or out of date on your system.
(This requires the Pro version which comes with full support and a 30-day money-back guarantee. You’ll be prompted to upgrade when you click Update All. If you don’t want to upgrade to the Pro version, you can also update your drivers with the FREE version. All you need to do is to download them one at a time and manually install them.)

The Pro version of Driver Easy comes with full technical support . If you need assistance, please contact Driver Easy’s support team at [email protected] .
4. Switch to DX11
DX12 was designed to bring performance boost, maximize frame rate and minimize latency by optimizing hardware utilization. Having said that, in some circumstances, some titles may not really get along well with DX12 and the truth is, for many games, DX11 is still a great option. Outriders developers alsopost that switching to DX11 can fix the performance issues.
Here’s how you can do this:
- Open your Steam client. Under LIBRARY, right-click your game title and select Properties .

- Select theGENERAL tab. Then under theLAUNCH OPTIONS section, type-force -dx11 in the text field. This command line will allow you to run your game in DX11 mode.

After switching to DX11, play Outriders to check if it helps alleviate some stutters during your gameplay.
5. Verify integrity of game files
The built-in tool “verify integrity of game files” on Steam should be utilized when you try to troubleshoot any issues you’re having with the game. It helps ensure that your game files are intact and if necessary, repair any bad or corrupted game data.
To verify the integrity of game files, take these steps:
- Open your Steam client. Under LIBRARY, right-click your game title and select Properties .

- Select the LOCAL FILES tab and then click on the Verify integrity of game files… button.

Steam will start verifying your game’s files and this may take several minutes. Simply wait for the process to complete.
Once finished, play Outriders and check if your game still stutters a lot. If it is, proceed to the next fix.
6. Disable Steam overlay
The Steam overlay allows you to surf the web and message friends while in-game, but can also cause performance issues with some games. To check whether it’s causing your Outriders to stutter, you can turn off Steam overlay:
- Open your Steam client. Under LIBRARY, right-click your game title and select Properties .

- Under theGENERAL tab, uncheck the box next toEnable the Steam Overlay while in-game .

Now play Outriders to see if you can get better gaming performance.
7. Close unnecessary programs
Performance issues such as the game freezing and stuttering can be caused by your limited system resources or an interference from a program running in the background. To solve your issues, you can close those programs such as web browsers, Adobe apps when playing Outriders. Here’s how you can do this:
On your keyboard, press the Windows logo key and R at the same time to invoke the Run box.
Type taskmgr , then press Enter on your keyboard to open the Task Manager.

- Under the Processes tab, right-click on the programs that you don’t necessarily use when playing Outriders and select End task .

After you’ve done these, play Outriders to check if it should look better.
Hopefully, this post helps you stabilize your Outriders. Though the game is glitchy and unoptimized, it still might be the game that you have the most fun in years. And the good news is, the developers are working hard on investigating the issue. So let us wait for the next patch.
Also read:
- [New] In 2024, First Steps in Learning AV1 Compression
- [New] Ultimate Low-Cost Smart Home Devices for Gaming
- [Updated] The Economical Enthusiast's Guide to Game Recording
- 2024 Approved Total Environmental Immersion in Media Creation
- Achieving an Unplugged Lifestyle: Reducing the Time Spent on Social Networks
- Award-Winning Video Restoration Software by Grau GmbH – Advanced Repair Systems Available Now
- Civilization Conquerors Unite: Overcoming the Sid Meier's Civ VI Crashing Challenge
- Embrace a New Era in Web Exploration: Microsoft Enhances Bing with Smart, AI Capabilities
- Expert Advice for Resolving Constant Rocket League Freezes and Crashes
- Fixing Halo Infinite: How to Resolve the Notorious Black Screen Problem
- How to Overcome Code 6 Issues in Warzone and Modern Warfare for PC Players
- In 2024, FB Stream to Sound An Audio Conversion Tool
- Overcoming [SOVLED] Warno Downfalls: A Comprehensive Guide to Fixing Game Crashes on Windows Computers
- Troubleshooting Tips: Solving the Black Display for Epic Games Player Hub
- Ultimate Guide to Creating a Bootable Win11 USB in Three Ways
- Why the Long Wait? The Reasons Behind Guilty Gear Strive's Postponement Explained
- Title: Simple Guide: Removing Nvidia GeForce Experience on Your PC
- Author: Christopher
- Created at : 2024-12-15 20:54:03
- Updated at : 2024-12-20 23:01:29
- Link: https://win-blog.techidaily.com/simple-guide-removing-nvidia-geforce-experience-on-your-pc/
- License: This work is licensed under CC BY-NC-SA 4.0.