
Simple Steps for Securing Your Emails: Automated Backup Strategies Using GMVault

Simple Steps for Securing Your Emails: Automated Backup Strategies Using GMVault
Quick Links
We all know backups are important , but we rarely think about backing up our email. GMVault can automatically back up your Gmail to your computer and even restore the emails to another Gmail account – convenient when switching Gmail addresses.
We’ve also covered using Thunderbird to back up your web-based email account , but GMVault has a few advantages, including its integrated restore function and easy integration with the Windows Task Scheduler.
Gmail Setup
You’ll have to change a few settings in Gmail before you begin. First, on the Forwarding and POP/IMAP tab in your Gmail account’s settings page, ensure IMAP is enabled.
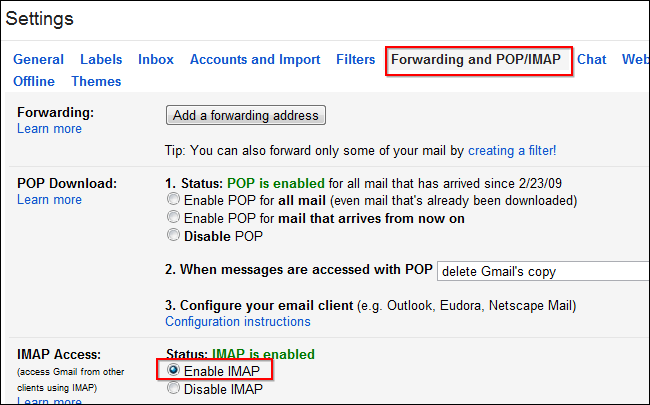
On the Labels pane, ensure the all labels are set to Show in IMAP. Any labels that aren’t visible in IMAP won’t be backed up.
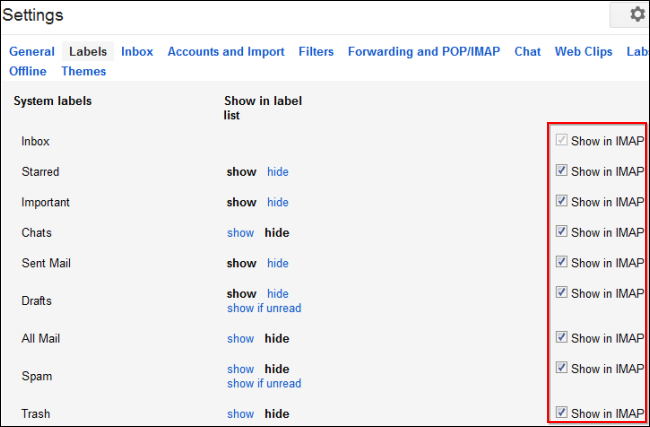
GMVault Setup
Download and install GMVault from GMVault’s website . Once it’s installed, you can launch GMVault from the gmvault-shell shortcut on your desktop or Start menu.
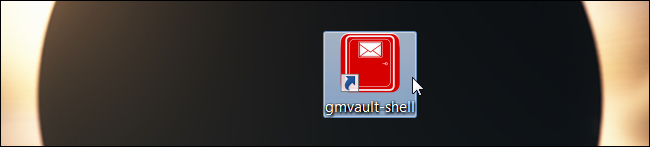
GMVault doesn’t provide a graphical user interface, but using it is easy.
To start syncing an account’s emails to your computer, type the following command into the GMVault window, where account@gmail.com is your Gmail account address:
gmvault sync account@gmail.com
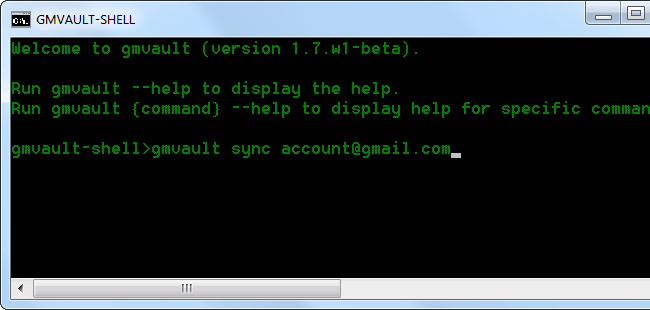
Ensure you’re logged into the Gmail account you specified in your default browser and press Enter.
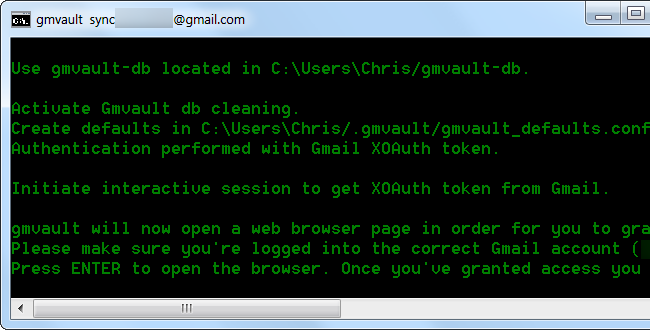
GMVault will request an OAuth token -- click the Grant access button to continue and allow GMVault access to your email account.
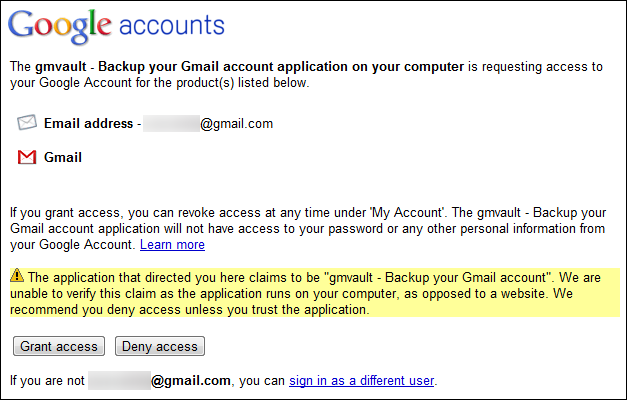
Go back to the GMVault window, press Enter, and GMVault will automatically back up your emails to your computer.
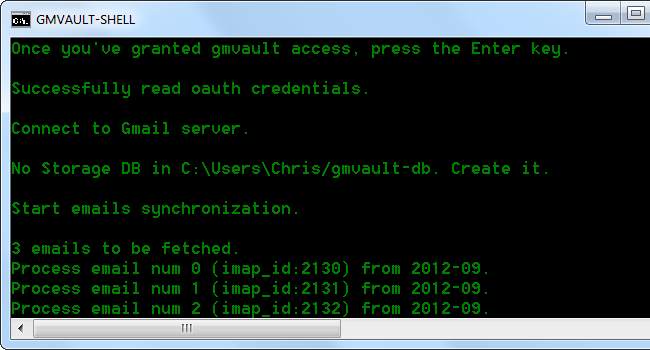
Updating and Restoring Backups
To update your backup in the future, just run the same command again:
gmvault sync account@gmail.com
You can also use the -t quick option – when you use this option, GMVault will only check for new emails, deletions, or changes from the past week. This makes performing a backup much faster.
gmvault sync -t quick account@gmail.com
If you want to restore your Gmail to another Gmail account in the future, run the following command:
gmvault restore newaccount@gmail.com
Your authentication credentials are stored in the C:\Users\NAME\.gmvault folder, while your email backups are stored in the C:\Users\NAME\gmvault-db folder. You can back up the gmvault-db folder to create another backup of your emails.
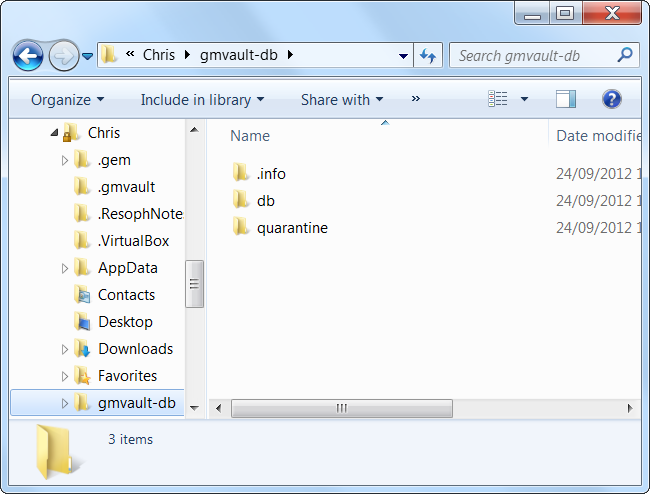
Creating a Scheduled Backup
You can now run the above commands to quickly update your backup. However, if you want to perform regular backups without thinking about it, you can create a scheduled task that automatically backs up your email.
First, open the Task Scheduler by typing Task Scheduler into your Start menu and pressing Enter.
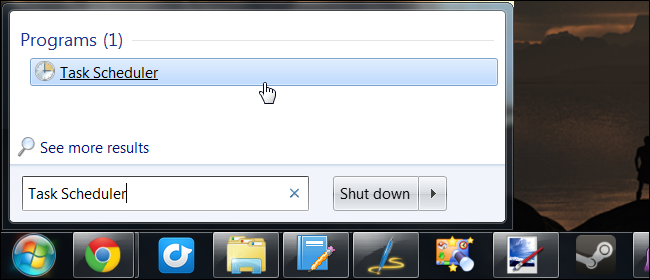
Click the Create Basic Task link at the right side of the window.
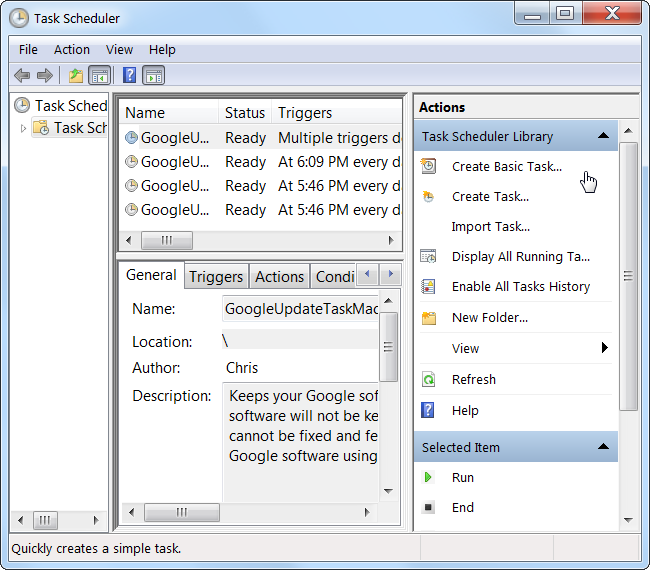
Name your task and set the trigger to Daily.
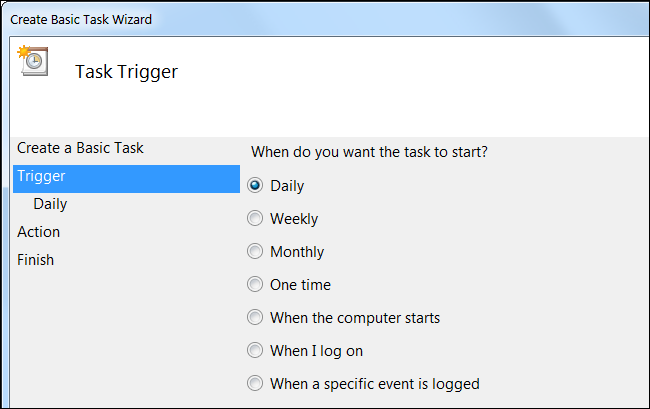
Set the task to run every one days or every few days, whichever you like.
(Note that GMVault’s -t quick option only checks the previous week of email by default, so you’ll want to have this task run at least once a week.)
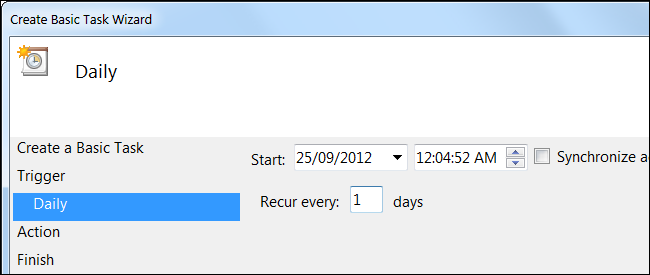
On the Action pane, select Start a Program and navigate to the gmvault.bat file. By default, this file is installed to the following location:
C:\Users\NAME\AppData\Local\gmvault\gmvault.bat
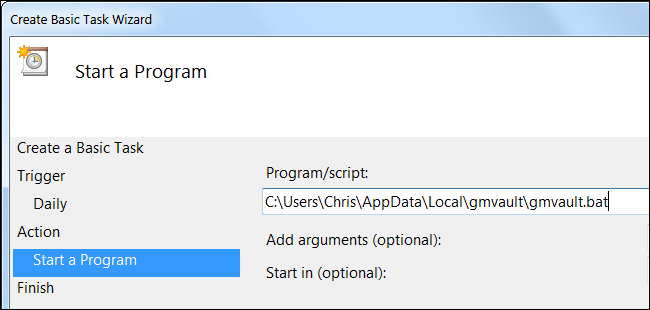
In the Add arguments box, add the following arguments, replacing account@gmail.com with your Gmail address:
sync -t quick account@gmail.com
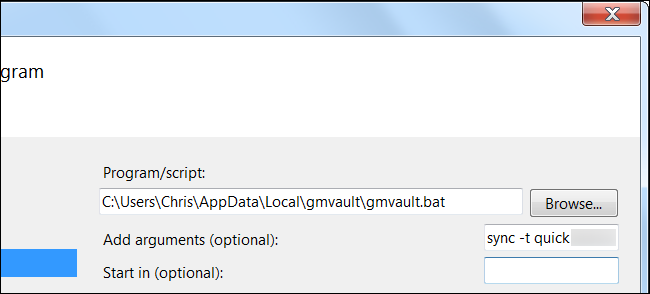
To verify that your scheduled task is working properly, you can right-click it in the Task Scheduler window and select Run. The GMVault window will appear and perform a backup.
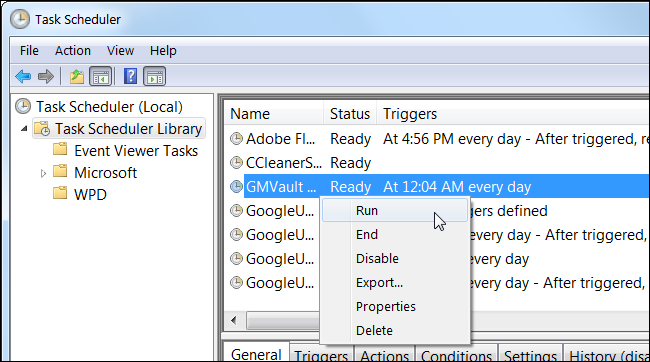
GMVault will now automatically update your back up with new emails and changes on the schedule you specified. If you want to be sure no emails or other changes are missed, you can run a full backup command (without the -t quick option) occasionally.
Also read:
- [New] 2024 Approved Augmented Realms Blending Tech & Entertainment
- [New] 2024 Approved Bypass Expenses, Relish Films Anywhere (FREE Player)
- [Updated] 2024 Approved Elevate Engagement, Escalate Ranks on FB Pages
- [Updated] Sky HDR Heaven - Curated List of Excellent Sites
- Crafting Fantasy Figures: Leveraging ChatGPT & DALL-E for Your Dungeons & Dragons Adventure
- Endureless Control Malfunctions? Here's How to Fix Them Swiftly and Easily!
- How To Activate and Use Life360 Ghost Mode On Oppo A18 | Dr.fone
- New Pro-Grade Animation Top Software Picks for Mac and Windows Users
- Overcoming PC Instability Issues with Updated LunaClient - Crashes No More!
- Resolved: No More Freezing – Fixes for Dark Souls III System Errors
- Simplifying Hue Correction with Photoshop Tips for 2024
- Welcome Back to the Digital Front Door: Logging In Is Ready!
- Title: Simple Steps for Securing Your Emails: Automated Backup Strategies Using GMVault
- Author: Christopher
- Created at : 2024-12-11 18:06:46
- Updated at : 2024-12-12 18:13:04
- Link: https://win-blog.techidaily.com/simple-steps-for-securing-your-emails-automated-backup-strategies-using-gmvault/
- License: This work is licensed under CC BY-NC-SA 4.0.