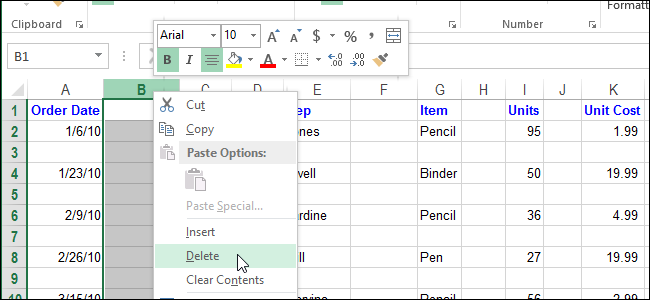
Simple Steps to Eliminate Blanks in Excel Spreadsheets

Simple Steps to Eliminate Blanks in Excel Spreadsheets
If you have a lot of blank rows in your Excel spreadsheet, you can delete them by right-clicking each once separately and selecting “Delete,” a very time-consuming task. However, there’s a quicker and easier way of deleting both blank rows and blank columns.
First, we’ll show you how to delete blank rows. Deleting blank columns is a similar process that we’ll show you later in this article.
Highlight the area of your spreadsheet in which you want to delete the blank rows . Be sure to include the row just above the first blank row and the row just below the last blank row.
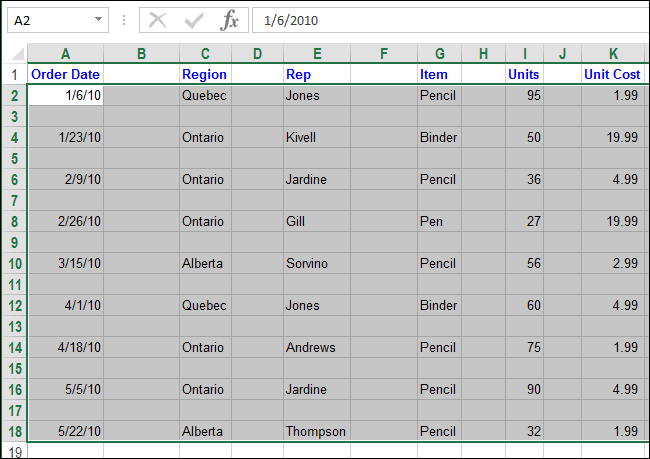
Click “Find & Select” in the “Editing” section of the “Home” tab and select “Go To Special…” on the drop-down menu.
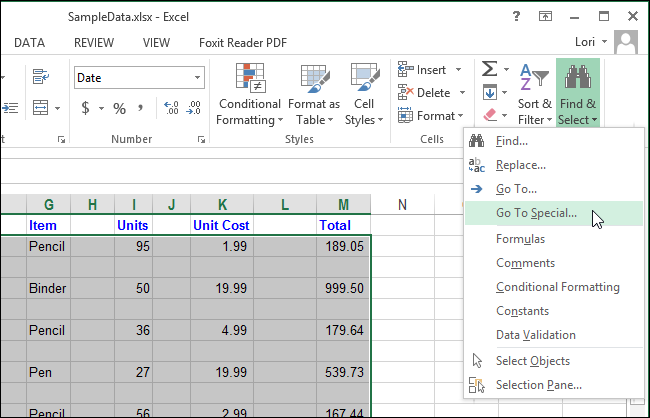
On the “Go To Special” dialog box, select “Blanks” and click “OK.”

All the cells in the selection that are not blank are de-selected, leaving only the blank cells selected.
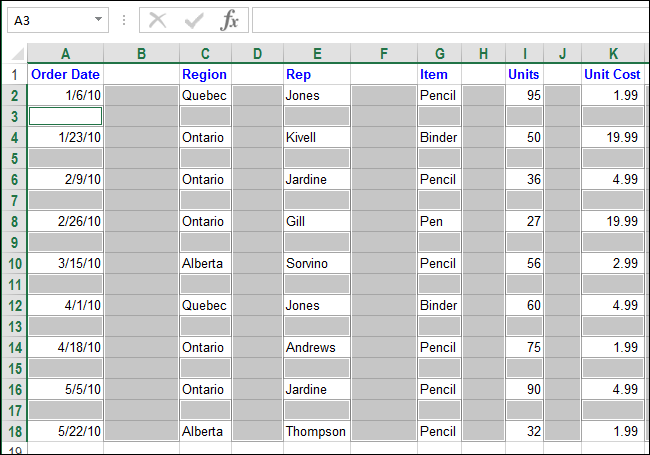
In the “Cells” section of the “Home” tab, click “Delete” and then select “Delete Sheet Rows” from the drop-down menu.

All the blank rows are removed and the remaining rows are now contiguous.

You can also delete blank columns using this feature. To do so, select the area containing the blank columns to be deleted. Be sure to include the column to the left of the leftmost column to be deleted and the column to the right of the rightmost column to be deleted in your selection.
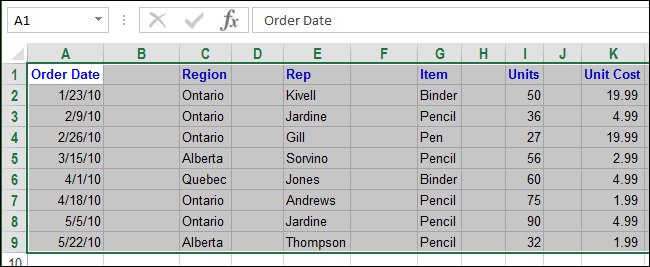
Again, click “Find & Select” in the “Editing” section of the “Home” tab and select “Go To Special…” from the drop-down menu.
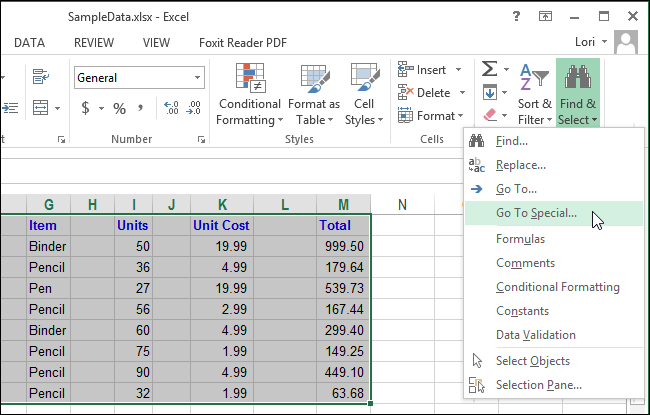
Select “Blanks” again on the “Go To Special” dialog box and click “OK.”
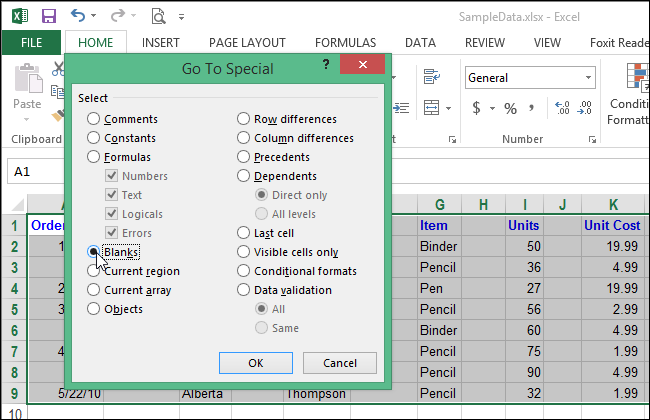
Again, all the cells in the selection that are not blank are de-selected, leaving only the blank cells selected. This time, since there are no blank rows selected, only blank columns are selected.
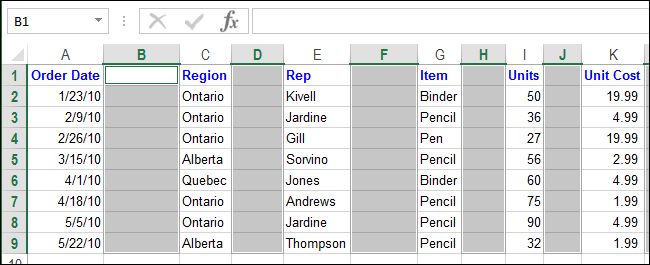
Click “Delete” in the “Cells” section of the “Home” tab and then select “Delete Sheet Columns” from the drop-down menu.
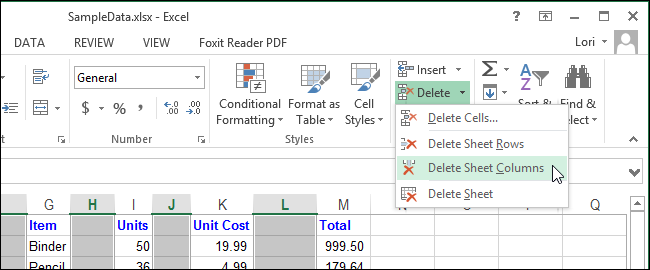
The blank columns are deleted and the remaining columns are contiguous, just as the rows are.
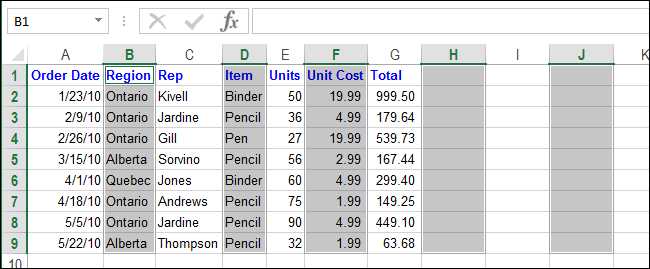
This method for deleting blank rows and columns is quicker, especially if you have a large workbook containing large and multiple worksheets.
Also read:
- Genetic Markers Have Been Identified that May Predict Adverse Reactions to Specific Chemotherapeutic Agents, Improving Oncology Treatment Safety.
- How to Block Spotify's Predicted Podcast Selections for 2024
- In 2024, How Can Honor Magic 6 ProMirror Share to PC? | Dr.fone
- In 2024, How to Reset Gmail Password on Tecno Spark 20 Devices
- Mastering Pro-Grade GoPro Video Content Creation for 2024
- Overcoming Issues That Prevent SWTOR From Starting
- Overcoming the Glitch: Steps to Successfully Boot Stardew Valley
- Personalize and Optimize Your Taskbar on Windows 11 with Tips From YL Software Experts
- Streamlining Google Meet Recording with Simple Methods
- Tips and Tricks for When Counter-Strike 2 Won't Start
- Troubleshoot and Fix Your CSGO Account: A Guide to Resolving Logon Errors
- Updated 2024 Approved Step Into a New Dimension Best Practices for Converting Videos to VR
- Title: Simple Steps to Eliminate Blanks in Excel Spreadsheets
- Author: Christopher
- Created at : 2024-12-10 16:17:07
- Updated at : 2024-12-12 16:25:58
- Link: https://win-blog.techidaily.com/simple-steps-to-eliminate-blanks-in-excel-spreadsheets/
- License: This work is licensed under CC BY-NC-SA 4.0.