
Simplified Steps for Efficiently Merging Multiple Spreadsheets in Excel: An Expert's Approach

Simplified Steps for Efficiently Merging Multiple Spreadsheets in Excel: An Expert’s Approach
Quick Links
- Grouping Multiple Worksheets in Microsoft Excel
- Grouping All Worksheets in Microsoft Excel
- Ungrouping Worksheets in Microsoft Excel
If you’re editing multiple worksheets in Microsoft Excel, it might be helpful to group them together. This allows you to make changes to the same range of cells across multiple worksheets. Here’s how to do it.
Grouping Multiple Worksheets in Microsoft Excel
Grouping worksheets together in Excel can be useful if you have an Excel workbook with multiple sheets that contain different data but follow the same layout.
The example below shows this in action. Our Excel workbook, named “School Data,” contains multiple worksheets related to the operation of a school. Three of the worksheets have lists of students for different classes, named “Class A,” “Class B,” and “Class C.”
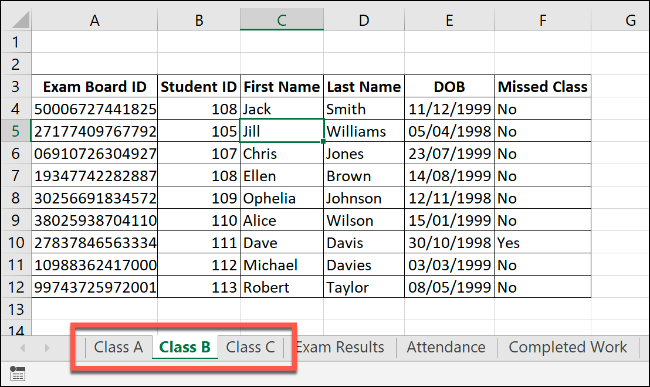
If we group these worksheets together, any actions we perform on any of these worksheets will be applied to all of them.
For instance, say we want to insert an IF formula in column G (cells G4 to G12) on each worksheet to determine whether any students were born in either 1998 or 1999. If we group the worksheets together before we insert the formula, we can apply it to the same range of cells on all three worksheets.
Related: How to Use Logical Functions in Excel: IF, AND, OR, XOR, NOT
To group worksheets together, press and hold the Ctrl key and click each worksheet you want to group together at the bottom of the Excel window.
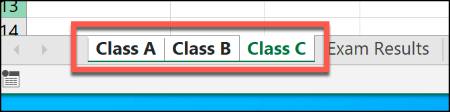
Grouped worksheets appear with a white background, while unselected worksheets appear in gray.
The example below shows the IF formula we suggested above inserted in the “Class B” worksheet. Thanks to worksheet grouping, the same formula was inserted in cells G4 to G12 on the “Class A” and “Class C” worksheets, too.
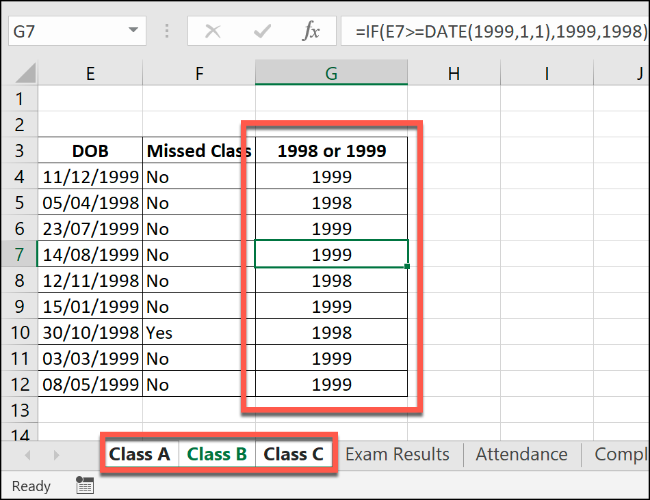
If we further modify any of these cells—like by adding a second set of formulas to column H—the change will be applied to all the grouped worksheets simultaneously.
Grouping All Worksheets in Microsoft Excel
When you press and hold Ctrl, you can select multiple individual worksheets and group them together. If you have a much larger workbook, though, this is impractical.
If you want to group all the worksheets in an Excel workbook, you can save time by right-clicking one of the worksheets listed at the bottom of the Excel window.
From here, click “Select All Sheets” to group all your worksheets together.
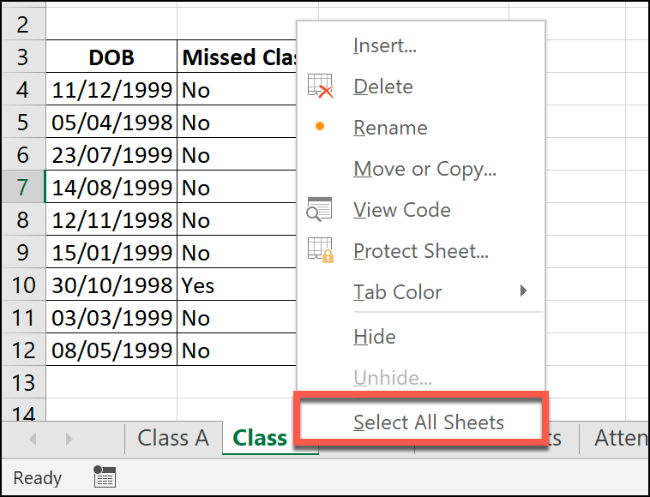
Ungrouping Worksheets in Microsoft Excel
After you’ve finished making changes to multiple worksheets, you can ungroup them in two ways.
The quickest method is to right-click a selected worksheet at the bottom of the Excel window, and then click “Ungroup Sheets.”
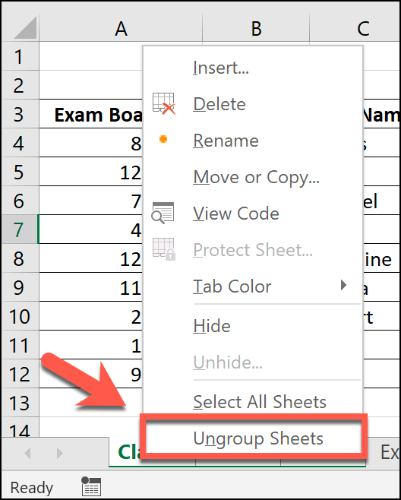
You can also ungroup individual sheets one at a time. Just press and hold Ctrl, and then select the sheets you want to remove from the group. Worksheet tabs you ungroup will return to a gray background.
Also read:
- [New] In 2024, Download & Organize Facebook URLs Top 8 Tools of the Year
- [Updated] In 2024, Beginner's Guide to AV1 Codec
- A Beginner's Roadmap: Enabling and Using Hyper-V Technology on Windows 10
- A Step by Step Approach to Professional Chromatic Control for 2024
- AI Conversation Revolution: Snapchat MyAI or GPT?
- Detailed guide of ispoofer for pogo installation On Realme GT 3 | Dr.fone
- Effortless Methods for Eliminating Game Crash Issues in Ghost Recon Breakpoint
- Fallout 4 Visual Hiccups Resolved: How To Fix Black Screen Errors
- Fix the Persistent Crashes of SOVLED's Warno Game on Windows & Mac
- Fixing Input Problems: A Comprehensive Solution for Pathfinder Wrath of the Righteous Keyboard Malfunction
- How to Remove iPhone 14 Plus SIM Lock?
- In 2024, Clan the Challenge Best Games Similar to Ghost of Tsushima
- In 2024, Crafted Clicks Guide to Software & Sites for Superior Photo Framing
- In 2024, Step-by-Step Guide to Crafting Engaging Valorant Thumbnails
- Solve Your Fortnite Lag Problems on Windows/Mac Computers
- Subnautica: Below Zero on PC - Stop the Game From Crashing with These Tips!
- Troubleshooting Guide: Fixing Continuous SOS2 Crashes
- Troubleshooting: Why Call of Duty Warzone Ignores Your Graphics Card in Win10
- YouTube Copyright Demystified Key Principles and Practices for 2024
- Title: Simplified Steps for Efficiently Merging Multiple Spreadsheets in Excel: An Expert's Approach
- Author: Christopher
- Created at : 2024-12-09 19:37:12
- Updated at : 2024-12-12 18:30:31
- Link: https://win-blog.techidaily.com/simplified-steps-for-efficiently-merging-multiple-spreadsheets-in-excel-an-experts-approach/
- License: This work is licensed under CC BY-NC-SA 4.0.