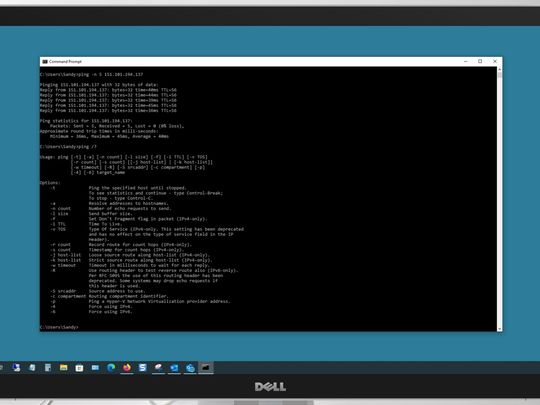
Solution Found! No More Everspace 2 Crashes on PC – Optimize Your Gameplay Now

God of War Gameplay Interruptions Solved? No More PC Crashes

The PC port of God of War is finally here, which means you no longer need an expensive console to play Kratos. While the game seems to be optimized for PC, many gamers are still dealing withconstant crashes , and some have to go through the same chapter over and over again.
If you happen to be on the same boat, don’t worry. Here’re some fixes you can try.
When you’re troubleshooting, be careful NOT to download third-party “patches” unless you know what you’re doing.
Try these fixes
You might not need to try them all. Simply work your way down until you find the one that gives you luck.
- Verify the integrity of game files
- Disable in-game overlays
- Update your graphics driver
- Make sure Windows is up to date
- Increase the virtual memory of your PC
- Change in-game graphics settings
- Check if your system is corrupted
Fix 1:Verify the integrity of game files
Before you do anything else, firstcheck if there’re any new patches . It could be the cheapest and safest fix to begin with, and you can do that by verifying the game files.
Here’s how to verify game files on Steam:
- Open your Steam client and go toLIBRARY . Right clickGod of War and selectProperties .

- In the left pane, selectLOCAL FILES . Then clickVerify integrity of game files … and wait for the process to complete.

Once done, start God of War and check if the game crashes again.
If this doesn’t give you luck, take a look at the next fix.
Fix 2:Disable in-game overlays
In-game overlay is a feature that allows you to read stats and record achievements during gameplay. But according to some gamers it sometimes brings performance issues. So if you’re constantly crashing with God of War, make sure to disable in-game overlays bySteam ,Discord orNVIDIA GeForce Experience .
If you don’t know how, use these steps to disable Steam Overlay:
After disabling all the overlays, restart your game and test the gameplay.
If this doesn’t fix the issue, check out the next fix below.
Fix 3:Update your graphics driver
In most cases, the constant crashes indicate that you’re using abroken or outdated graphics driver . Many players report that they stopped the crash after updating their graphics drivers, so you should definitely check if your drivers are up to date.
Both AMD and NVIDIA had rolled outday-0 driver updates for God of War. See below for update instructions.
You can update the GPU driver manually, by visiting the manufacturer’s websites (AMD /NVIDIA ), downloading the latest correct driver and installing step by step. But if you’re not comfortable playing with device drivers, you can useDriver Easy to update drivers automatically.
- Download and install Driver Easy.
- Run Driver Easy and click the Scan Now button. Driver Easy will then scan your computer and detect any problem drivers.

- Click Update All to automatically download and install the correct version of all the drivers that are missing or out of date on your system.
(This requires the Pro version – you’ll be prompted to upgrade when you click Update All. If you don’t want to pay for the Pro version, you can still download and install all the drivers you need with the free version; you just have to download them one at a time, and manually install them, the normal Windows way.)
The Pro version of Driver Easy comes with full technical support . If you need assistance, please contact Driver Easy’s support team at [email protected] .
After updating your graphics driver, restart your PC and start God of War.
If the latest graphics driver doesn’t stop the crash, simply try the next fix below.
Fix 4:Make sure Windows is up to date
Windows could run into issues if it’s missing some important updates. Normally it’s an automated process, but you can also check for updates manually, especially when you’re on the buggy Windows 11.
Here’s how:
- On your keyboard, pressWin+R (the Windows logo key and the R key) to invoke the Run box. Type or pastecontrol update and clickOK .

- ClickCheck for updates . Windows will then check for available updates. (Or click Restart now if it prompts “Restart required”)

Once you’ve installed all the updates, restart your system and check if the problem persists.
If this trick doesn’t do the trick for you, take a look at the next one.
Fix 5: Increase the virtual memory of your PC
There’re also players who fixed the issue byincreasing the virtual memory of their systems. You can try the same and see how it goes. But still, consider an upgrade if you’re using 8GB for AAA titles — 16GB RAM has already become the minimum for decent gaming in 2022.
Here’s how to increase the virtual memory of Windows:
- On your keyboard, press theWindows logo key and typeadvanced system settings . ClickView advanced system settings .

- Under thePerformance section, clickSettings… .

3. In the pop-up window, navigate to theAdvanced tab. Under theVirtual memory section, clickChange… .
4. Deselect the Automatically manage paging file size for all drives checkbox. Then selectCustomize size .

5. EnterInitial size andMaximum size according to the physical memory of your computer. Microsoft recommends that virtual memory should be 1.5 to 3 times the size of physical memory. In my case, the physical memory (actual RAM) of my computer is 8 GB, so theInitial size for me here is8 x 1024 x 1.5 = 12288 MB , and theMaximum size should be8 x 1024 x 3 = 24576 MB . Once you’ve entered your size of virtual memory, clickSet , then clickOK to save the changes.
6. Restart your computer.
Now you can check if you can make it through the crash location.
If God of War crashes at the same spot, you can try the next method.
Fix 6: Change in-game display settings
Though optimized, God of War still shows glitches at specific scenes. Some gamers found that the glitch disappeared after adjusting some graphics settings. You can do the same and see if that works for you.
- Launch God of War and openSETTINGS . SelectDisplay .
- Set VSync toOff . If you’re on an AMD GPU, setFidelityFX Super Resolution toBalanced orPerformance .

- You can also lower the graphics settings according to your specs. Remember the point here is to check if the crash is graphics related.

If these tunings don’t seem to help, take a look at the next solution.
Fix 7: Check if your system is corrupted
If none of the fixes can help you, you might be dealing with asystem issue that’s more serious. You can take your chances and wait for more official patches, or you can use a system repair tool to find out what went wrong exactly.
And for that job we recommend Fortect . It’s a professional Windows repair tool that scans and repairs your system automatically. And it won’t damage your personal data.
- Download and install Fortect.
- Open Fortect. It will run a free scan of your PC and give youa detailed report of your PC status .

- Once finished, you’ll see a report showing all the issues. To fix all the issues automatically, clickStart Repair (You’ll need to purchase the full version. It comes with a 60-day Money-Back Guarantee so you can refund anytime if Fortect doesn’t fix your problem).

Fortect comes with a 60-day Money-Back Guarantee. If you’re not satisfied with Fortect, you can contact support@fortect.com for a full refund.
Hopefully this post helps you fix the constant crashes in God of War. If you have any ideas or questions, feel free to leave a comment and we’ll get back asap.
Also read:
- 'Avatar: Frontiers of Pandora' – Improve Gameplay with These Essential Tweaks for Better Frame Rates & Smoother Graphics!
- [Updated] In 2024, Zero Price Windows Desktop Snapping Tutorials
- Complete Guide: Erasing All Data From Your iPhone Once and For Good
- Fix the Nero Advrcntr2.dll File and Resolve Related Errors
- Fixing the Windows 11 Taskbar Malfunction: A Comprehensive Guide
- How to Fix Lost Ark Cannot Connect to the Server Error
- How to Resolve Minecraft Lag and Non-Responsiveness on PCs
- How To Transfer Data From iPhone 6s Plus To Android devices? | Dr.fone
- In 2024, The Best iSpoofer Alternative to Try On Motorola G24 Power | Dr.fone
- Quick Fix for Loud Popping in Your Earbuds: Expert Advice
- Recovered Touchpad: Solving Driver Absence
- Top-Rated iPad Gadgets and Peripherals - Insights From ZDNet
- Why Does Valorant Keep Closing Unexpectedly on PC? Comprehensive Fixes Inside!
- Title: Solution Found! No More Everspace 2 Crashes on PC – Optimize Your Gameplay Now
- Author: Christopher
- Created at : 2024-10-16 20:14:36
- Updated at : 2024-10-20 20:04:48
- Link: https://win-blog.techidaily.com/solution-found-no-more-everspace-2-crashes-on-pc-optimize-your-gameplay-now/
- License: This work is licensed under CC BY-NC-SA 4.0.








