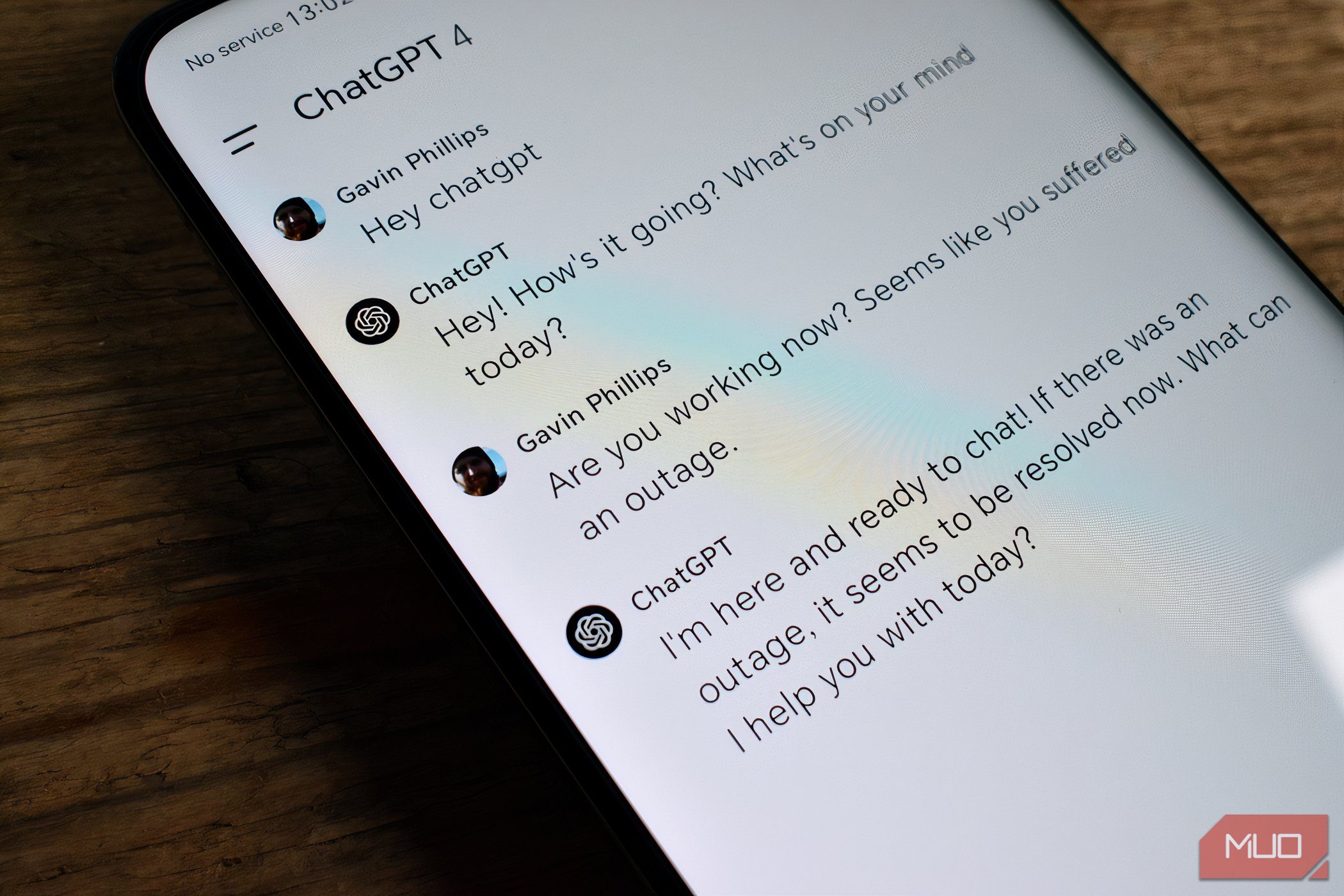
Solution Found! Overcome 'Wrath of the Righteous' Crashing Issue on PC

Sea of Thieves - Overcome the Frustrating Loading Screen Issue
It’s not a pleasant experience when you run Sea of Thieves butstuck on the loading screen . Don’t worry, you’re not alone. For this problem, you need to restart the game and wait. But it doesn’t always help. The ideal state would be the developers release the latest version to fix this issue, but we’re not that lucky.
Well, there’s one thing you should do first is to make sure your Windows Operating system is up to date and meet the minimum requirements.
Minimum requirement for Sea of Thieves
| OS | Windows 10 |
|---|---|
| CPU | Intel Core i3 2.0 GHz/ AMD Athlon IIT X3 455 |
| Hard disk space | 9 GB |
| Graphics card | NVIDIA GeForce GTX 660/ AMD Radeon HD 7850 |
| RAM | 4 GB |
How to check for updates:
- Press theWindows Key + I and clickUpdate & Security .

- Click Check for Updates .

Try these fixes
There are 7 fixes for you. You may not have to try them all; just work your way down the list until you find the one that works for you.
- Run as administrator
- Do an App reset
- Change the Time & Region
- Run Powershell
- Use a VPN
- Update your drivers and programs
- Disable incompatible apps
Fix 1: Run as administrator
The privilege issue might be the reason for the problem. With high integrity access, Sea of Thieves can make full use of its features, so run the game as an administrator to see if this fixes your issue.
- Exit Sea of Thieves.
- Right-click on the Sea of Thieves icon and click Properties .

- Under the Compatibility tab, tick Run this program as an administrator . Then click OK .

- Run the game to check whether the problem is solved or not.
Fix 2: Do an App reset
Reset the Sea of Thieves is a good option to try. This method will revert the game to its default settings which may fix the stuck on loading screen issue.
- Clean uninstall Sea of Thieves.
- Press the Windows Key + R together.
- Type “wsreset.exe ” and pressEnter .

- Download and install the Sea of Thieves.
- Press theWindows key + I together and clickApps .

- Find and click Sea of Thieves on the list.
- Click Advanced Options and clickReset .

- Run Sea of Thieves to check.
Fix 3: Change the Time & Region
It’s possible that the stuck on loading screen problem is caused by the incorrect time and region. When you run Sea of Thieves, the game will compare the date and time automatically through the internet. If your PC time zone is different from your region, the connection may fail to load and cause the problem.
Take a look at the time show on your screen, if it’s different from your region, you can follow the steps below to fix the problem.
- Press the Windows Key + I and clickTime & Language .

- Open theSet time automatically button.

3. Check your time zone and date.
4. Click Region and check your region is corrected.
5. Reboot your PC
6. Run Sea of Thieves to check.
Note : If your language and region is set to English (United States) already please change it to English (United Kingdom) instead.
Fix 4: Run Powershell
Besides these basic fixes, you can use Powershell to enforce the application to launch in the way you want.
- Press Windows + R to open the Run box.
- Type “powershell” and hitEnter .

- Copy and paste the following into the Powershell window and press Enter.
Get-AppXPackage | Foreach {Add-AppxPackage -DisableDevelopmentMode -Register “$($_.InstallLocation)AppXManifest.xml”} - Run Sea of Thieves to check.
Fix 5: Use a VPN
The “stuck on loading screen” issue may be caused by internet problem. It is possible these situations may interpret your connection to the game servers: servers are full, your area has certain restrictions which may affect the connection, etc. Then you can use a VPN service to solve the problem. VPN can bypass geo-restrictions and let you connect with the server in any places of the world directly.
You can use the VPN you already have, if you don’t have one, it’s recommended to use NordVPN .
NordVPN is a famous brand. Its server location covers 60 countries and the safety of this VPN is absolutely stunning. Also, it has a fast speed that can meet your need.
- Download NordVPN in your device.
- Run NordVPN and open it.
- Connect to a server in a chosen location.

- Run Sea of Thieves to check.
Coupon TIP : Get a NordVPN coupon code before you buy it!
Fix 6: Update your drivers and programs
The outdated or wrong drivers for your graphics card, network card, sound card, etc. may cause problems. Updating your drivers is a good option to fix errors. This method can also provide you better gaming experience.
Option 1 – Manually – You’ll need some computer skills and patience to update your drivers this way, because you need to find exactly the right the driver online, download it and install it step by step.
OR
Option 2 – Automatically (Recommended) – This is the quickest and easiest option. It’s all done with just a couple of mouse clicks – easy even if you’re a computer newbie.
Option 1 – Download and install the driver manually
Devices keep updating drivers. To get them, you need to go to the manufacturer website, find the drivers corresponding with your specific flavor of Windows version (for example, Windows 32 bit) and download the driver manually.
Once you’ve downloaded the correct drivers for your system, double-click on the downloaded file and follow the on-screen instructions to install the driver.
Option 2 – Automatically update drivers
If you don’t have the time, patience or computer skills to update your drivers manually, you can do it automatically with Driver Easy.
Driver Easy will automatically recognize your system and find the correct drivers for it. You don’t need to know exactly what system your computer is running, you don’t need to risk downloading and installing the wrong driver, and you don’t need to worry about making a mistake when installing.
You can update your drivers automatically with either the FREE or the Pro version of Driver Easy. But with the Pro version it takes just 2 clicks (and you get full support and a 30-day money back guarantee):
- Download and install Driver Easy.
- Run Driver Easy and click Scan Now button. Driver Easy will then scan your computer and detect any problem drivers.

- Click the Update button next to the driver to automatically download and install the correct version of this driver (you can do this with Free version). Or click Update All to automatically download and install the correct version of all the drivers that are missing or out of date on your system (this requires the Pro version – you’ll be prompted to upgrade when you click Update All).

- Run Sea of Thieves to check.
Fix 7: Disable incompatible apps
Third-party applications might be the reason for the stuck on screen issue. You can try to disable apps like AfterBurner that show FPS, OSD, MSI, EVGA, etc and then restart your PC. If this doesn’t help, you can also try to disable your antivirus software like Trend Micro which has been known to cause conflicts.
IMPORTANT : Be extra careful about what sites you visit, what emails you open and what files you download when your antivirus is disabled.
We hope you find the above information helpful. And if you have any ideas, suggestions, or questions, feel free to leave a comment below.
Also read:
- [New] How to Record Google Meet for Free?
- [New] In 2024, Fundamentals of Creating Persuasive Social Media Messages
- [New] In 2024, X-Racing Olympics The Top Sections of '22
- [SOLVED] Immortals Fenyx Rising Keeps Crashing
- [Solved] Warzone Flickering Issues
- [Updated] Best 7 High-Motion DSLRs for Dynamic Live Content Creation for 2024
- 2024 Approved Premier 8 Webcams to Elevate Your Livestreams
- Expert Advice on Resolving the Error Preventing FIFA 21 From Starting
- Expert Tips to Get Your Steam Titles Running Smoothly on Windows 11
- In 2024, Capturing Adventures Which Camera Reigns Supreme? GoPro Vs. VIRB
- In 2024, The Best 8 VPN Hardware Devices Reviewed On Honor Magic 5 | Dr.fone
- Mastering Creativity: Discover 6 Ways to Utilize ChatGPT for Your Written Works
- Overcoming Delayed Responses in Cyberpunk 2077 Gameplay
- Resolved: Overcome Dota 2 Startup Issues & Loading Errors
- Solving Latency Issues: Optimizing Splitgate's Frame Rate and Smoothing Gameplay
- Troubleshooting Guide: Cyberpunk 2077 Ignoring GPU Performance on Windows 11 Systems
- Updated Digital Trailer Development Companies Online
- Title: Solution Found! Overcome 'Wrath of the Righteous' Crashing Issue on PC
- Author: Christopher
- Created at : 2024-11-23 19:40:01
- Updated at : 2024-11-27 03:54:37
- Link: https://win-blog.techidaily.com/solution-found-overcome-wrath-of-the-righteous-crashing-issue-on-pc/
- License: This work is licensed under CC BY-NC-SA 4.0.











