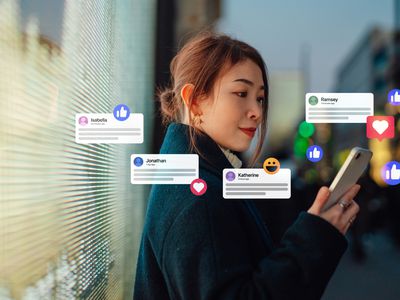
Solution Found: Playing Destiny 2 on PC Without Launch Problems

Deciphering Silent Dungeons: Solutions for Sound Problems in Skyrim
Playing Skyrim without sound? that’s awful! For a gamer like you, it’s a problem that needs to be fixed. Don’t worry, you’re not alone. This problem can be fixed easily. Read on to find how…
Check your headset and sound settings
First, make sure you didn’t mute the sound whether on your computer or your audio playback devices (e.g. headset).
Second, make sure your audio playback device doesn’t have a problem. You can check it by plugging into another device.
Third, unplugged your audio playback devices and plugged them back in. This may give you the sound.
After the above examination, you can determine if the audio playback device has a hardware problem.
If it has a problem, you need to change it or contact customer service.
If not, read on to find how.
Try these fixes
Except for hardware issue, the “Skyrim no sound” issue can be caused by software; driver; incorrect settings or the corrupted game files.
Before we dig in deeply, let’s try the simplest but most useful way first–restart your steam and your computer .
If the reboot doesn’t work, let’s try other fixes. You don’t need to try them all, work your way down till find the one that works for you.
- Check your headset software
- Update your audio drivers
- Verify game files
- Install DirectX from the Skyrim
Fix 1: Check your headset software
If your headset has a supporting software, you need to check it first. In case it was muted there. Take the Razer headset for example. You need to go into Razer Synapse to check, if it was muted in the software, you won’t get sound.
Fix 2: Update your audio drivers
It is very important to update your audio drivers. Windows 10 doesn’t always give you the latest version. But with outdated or wrong drivers, you may encounter Skyrim no sound issue. So it’s really important to keep your drivers updating to get better gaming experience.
There are two ways you can update your driver: manually and automatically.
Option 1 – Manually – You’ll need some computer skills and patience to update your drivers this way, because you need to find exactly the right the driver online, download it and install it step by step.
OR
Option 2 – Automatically (Recommended) – This is the quickest and easiest option. It’s all done with just a couple of mouse clicks – easy even if you’re a computer newbie.
Option 1 – Download and install the driver manually
You can download audio drivers the manufacturer official website. Search for the model you have and find the correct driver that suits your specific operating system. Then download the driver manually.
Option 2 – Automatically update drivers
If you don’t have time or patience to manually update your audio drivers, you can do it automatically with Driver Easy .
Driver Easy will automatically recognize your system and find the correct drivers for it. You don’t need to know exactly what system your computer is running, you don’t need to risk downloading and installing the wrong driver, and you don’t need to worry about making a mistake when installing.
You can update your drivers automatically with either the FREE or the Pro version of Driver Easy. But with the Pro version it takes just 2 clicks (and you get full support and a 30-day money back guarantee ):
- Download and install Driver Easy.
- Run Driver Easy and click the Scan Now button. Driver Easy will then scan your computer and detect any problem drivers.

- Click the Update button next to the flagged driver to automatically download the correct version of that driver, then you can manually install it (you can do this with the FREE version).
Or click Update All to automatically download and install the correct version of all the drivers that are missing or out of date on your system. (This requires the Pro version which comes with full support and a 30-day money back guarantee. You’ll be prompted to upgrade when you click Update All.)
4. Relaunch the game and check whether the problem is solved or not.
Note : If you have any problems while using Driver Easy, feel free to contact our support team at [email protected] .
Be sure to attach the URL of this article if needed for more expedient and efficient guidance.
Fix 3: Verify game files
This method will check game files and verify them if they are right. What else, it will download and repair required files. If the Skyrim no sound issue is caused by corrupted game files, this method could help you fix it.
- Open the Steam client and navigate to the LIBRARY tab , then right-click onSkyrim and select Properties .

- Click the LOCAL FILES tab , then click VERIFY INTEGRITY OF GAME CACHE… . After that, click CLOSE .

- Run Skyrim to check the issue is resolved or not.
Fix 4: Install DirectX from the Skyrim
DirectX is a program that supports tasks related to multimedia, game programming, and other applications. Now modern Windows operating system would include DirectX by default but if you’re using a previous operating system, you may need to download and install DirectX from Microsft to fix this issue.
HOW : Go to theMicrosoft official website to downloaded DirectX. Install it in the Skyrim directly.
Reboot your computer, it should be work.
Thanks for reading. Hope this article meets your needs. And you are welcome to leave comments below.
Also read:
- 2024 Approved The Broadcaster's Blueprint Step-by-Step Windows PC Guide to Live Capture
- 3 Best Tools to Hard Reset Honor Play 40C | Dr.fone
- 9 Solutions to Fix Process System Isnt Responding Error on Vivo Y78t | Dr.fone
- A Comprehensive Look at the Genius WideCam F100's Quality Issues with Image Clarity and Sound Echoes
- Best Pokemons for PVP Matches in Pokemon Go For Asus ROG Phone 7 | Dr.fone
- Clearing Up the Mystery of Rainbow Six Siege's Error Code 3-0X0001000B with Simple Fixes
- Fixing Launch Failures: Mastering the Pacifica Drive Troubleshooting Process
- In 2024, Contrasting YouTube's Ownership Norms with CC Ideals
- In 2024, How to Unlock Oppo Find X6 Pro Bootloader Easily
- In Summary, Avengers: Endgame Is Often Seen as a Landmark Film Not only for Its Place Within the MCU but Also for Its Broader Influence on Modern Cinema's Approach to Franchise-Building and Storytelling Across Multiple Installments.
- New The Ultimate Guide to Making a Movie Simplified for 2024
- Overcome Game Interruptions: Essential Fixes for Persistent Among Us Crashes
- Reasons for Tecno Pova 6 Pro 5G Stuck on Boot Screen and Ways To Fix Them | Dr.fone
- Solution Guide for Overcoming Vanguard Not Initializing Glitch in Valorant Gameplay
- Step-by-Step Solution for Unresponsive Pathfinder Game Keyboard Fixes
- Unblock Twitch Hurdles: 7 Crucial Fixes for Successfully Loading Live Broadcasts
- Unlocking Full Recording Features: Overcoming Shadowplay Hurdles on Windows
- Title: Solution Found: Playing Destiny 2 on PC Without Launch Problems
- Author: Christopher
- Created at : 2024-10-17 16:03:55
- Updated at : 2024-10-20 22:19:38
- Link: https://win-blog.techidaily.com/solution-found-playing-destiny-2-on-pc-without-launch-problems/
- License: This work is licensed under CC BY-NC-SA 4.0.


