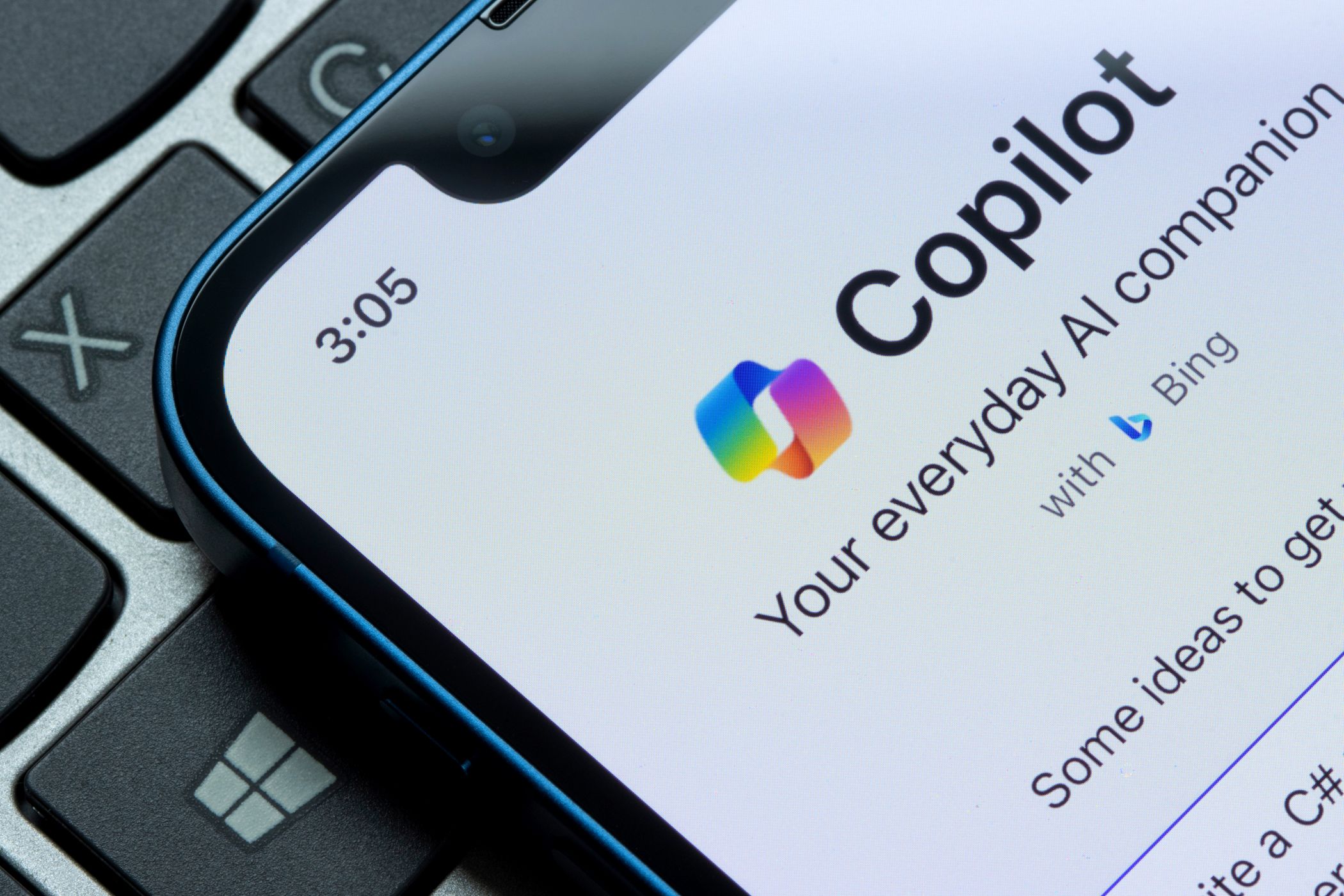
Solution: Resolve Graphics Issues After Forza Horizon 5 Patch

Effortless Solutions for When Discord Won’t Install – Resolve It Quickly

Many people have reported that they run into an error saying “Installation has failed ” while installing Discord. If you’re having the same error, or youfail to install Discord , don’t worry. You’re not alone. The good news is, you can fix the problem.
Discord is an application that specializes in text, image, audio and video for video games. It brings fantastic experience for playing video games.
Try these fixes
Here are the solutions to fix Discord installation problem. Just follow the steps and you’ll get Discord working again.
Note: the screenshots below come from Windows 10, and fixes apply to Windows 8 and Windows 7.
Step 1: Disable Discord in Task Manager
Before getting started, you’ll need to end tasks running Discord in your computer, so you can delete Discord’s folders in your computer in Step 2.
- On your keyboard, press theWindows logo key andR at the same time to invoke theRun box.
- Typetaskmgr and clickOK .

- In theProcess tab, select any process related withDiscord , and clickEnd task .

You’ll need to repeat this several times to end Discord task if there are more than one processes for Discord.
- Then closeTask Manager .
Then you’ll be able to delete Discord folders. Continue with the steps below.
Step 2: Delete Discord folders
- On your keyboard, press theWindows logo key andR at the same time to invoke theRun box.
- Type_**%AppData%_ and clickOK** .

- Your File Explorer will open a window. Right click thediscord folder and clickDelete .

4. On your keyboard, press theWindows logo key andR at the same time to invoke theRun box.
5. Type_**%LocalAppData%_ and clickOK** .
6. Your File Explorer will open a new window. Right click theDiscord folder and clickDelete .
7. Restart your computer.
- You’ll be able to reinstall Discord in your computer. Just download the Discord application, run the Discord setup file and it should be installed properly.
Hope the steps above helps you with the Discord installation failed issue.
Bonus Tip: Update available device drivers
The missing or outdated device drivers can bring your computer various problems, such as Discord not working or sound problems. So you should keep your device drivers up to date.
In addition, if you want to have the best possible experience when playing games, you should update your device drivers, especially drivers for your graphics card and sound card.
There are two ways to update your device drivers:manually andautomatically .
Manual driver update – You can go to the website of your hardware devices, find the latest correct driver for your device, then download and install it manually into your computer. This requires time and computer skills.
OR
Automatic driver update – If you don’t have time or patience, you can do it automatically with Driver Easy .
Driver Easy will automatically recognize your system and find the correct drivers for it. You don’t need to know exactly what system your computer is running, you don’t need to risk downloading and installing the wrong driver, and you don’t need to worry about making a mistake when installing.
- Download and install Driver Easy.
- Open Driver Easy and clickScan Now . Driver Easy will then scan the problem drivers in your computer.

- Click theUpdate button next to the flagged devices to automatically download the correct version of their driver (you can do this with theFREE version). Then install it in your computer.
Or clickUpdate All to automatically download and install the correct version of all the drivers that are missing or out of date on your system (this requires thePro version – you’ll be prompted to upgrade when you clickUpdate All and get a30-day money back guarantee ).
- Restart your computer to take effect.
Also read:
- [New] In 2024, Navigating FB Discovering Shared Video Content
- [SOLVED] | The Division 2 Crash | Quickly & Easily
- [Updated] Compose Cover Videos for Friends' Facebooks for 2024
- [Updated] In 2024, ScreenSnap 2023 – The New Standard in Recording
- AMD ATI Radeon HD 3450 - Secure Your Free Driver Download and Stay Updated Now
- Complete Guide to Resolving FIFA 21 PC Crashes: Tips & Tricks
- Dare to Differentiate Using Square Videos for Social Media Standout for 2024
- Expert Advice: Fix Your Deathloop Launch Trouble Today
- GTA Amending Audio Hitches for Seamless Gaming Adventure
- How Does ChatGPT Adapt? Insight Into Custom Instructions
- How To Fix HP Laptop Camera Not Working In Windows 11
- Maintain and Improve Print Quality by Updating Drivers of Your Epson WF-7620 in Windows - Expert Advice
- Muted Mystery: How to Fix the Sound Issue on Lost Ark Platforms
- No More Crashes: How to Play Dirt 5 on Your PC Without Interruptions
- Resolving Resident Evil Village PC Performance Issues
- Restore Smooth Operation to Windows Timer Tasks
- Tips and Tricks: Overcoming Common Problems in Microsoft Internet Explorer
- Title: Solution: Resolve Graphics Issues After Forza Horizon 5 Patch
- Author: Christopher
- Created at : 2025-01-09 18:53:14
- Updated at : 2025-01-12 20:15:25
- Link: https://win-blog.techidaily.com/solution-resolve-graphics-issues-after-forza-horizon-5-patch/
- License: This work is licensed under CC BY-NC-SA 4.0.




