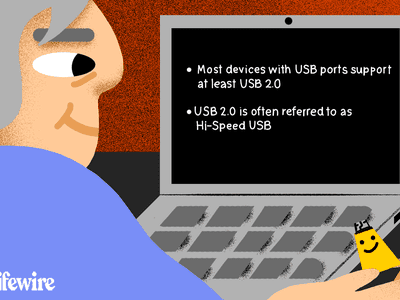
Solution Steps for When Fortnite Gets Stuck on the Bootup Stage

Google Chrome Stuck on Startup? Expert Tips for a Swift Resolution
Google Chrome is great. It’s easy to use, fast, and stable. But, occasionally, you might run into issues like Google Chrome not opening.
If you’re experiencing this frustrating issue now, take a deep breath and try the fixes below.
Try these fixes
You may not have to try them all. Just work your way down the list until you find the one that works.
- Restart your PC
- Disable your antivirus temporarily
- Hard reset Chrome
- Reset Chrome in safe mode
- Reinstall Chrome
Fix 1: Restart your PC
Sometimes, certain applications running on your computer may conflict with Google Chrome, causing it to fail.
To see if there’re any programs preventing your browser from working correctly, try restarting your PC. A simple reboot wipes away the current state of the software and fixes issues associated with it.
If your browser still won’t open after the reboot, read on and try the next fix.
Fix 2: Disable your antivirus temporarily
Your problem is sometimes caused by interference from antivirus software. To see if that’s the problem for you, temporarily disable your antivirus program and firewall and check if the problem persists. (Consult your antivirus documentation for instructions on disabling it.)
If Chrome works properly after you disable the antivirus software, contact the vendor of your antivirus software and ask them for advice, or install a different antivirus solution.
Be extra careful about what sites you visit, what emails you open, and what files you download when your antivirus is disabled.
Fix 3: Hard reset Chrome
In some cases, Chrome not opening issue happens when certain files are damaged or corrupted. To fix it, try clearing your Chrome profile to hard reset the browser. Here is how to do it:
1) On your keyboard, press theCtrl, Shift, and Esc keys at the same time to open Task Manager.
Verify there is noChrome-related process running in the background. If there is, right-click the process and selectEnd task .

3) On your keyboard, press theWindows logo key andR at the same time to invoke the Run dialog.

4) Type**%USERPROFILE%\AppData\Local\Google\Chrome\User Data** in the box and clickOK .

5) Copy theDefault folder and place the copy in another location to back it up. Then, delete the original Default folder.

Try opening Chrome to test your issue. If you still can’t launch Chrome properly, don’t worry. Move on to fix 4, below.
Fix 4: Reset Chrome in safe mode
Your issue is also probably caused by improper Chrome settings. If that’s the problem for you, resetting Chrome can help fix it. Follow the instructions below:
Reset Chrome in safe mode
- Boot your PC into safe mode.
Boot your PC into safe mode. (Click to see how to enter safe mode in Windows 10, 7, 8, 8.1, XP, or Vista .) - Open Chrome, then click the menu button and select Settings.
Open Chrome, then click the menu button and select Settings .
- Click Advanced at the bottom.
Click Advanced at the bottom.
- Select Restore settings to their original defaults.
Select Restore settings to their original defaults .
- Click Reset settings.
Click Reset settings .
This should fix your issue. If your issue persists, then go ahead with the next fix.
Fix 5: Reinstall Chrome
Flash, updates, or other problems can also prevent Chrome from running correctly. In this case, reinstalling Chrome is very likely the solution to your issue.
If you want to keep your bookmarks, settings, passwords, etc., you would want to make sure you’ve logged into your Google account, and you turn on sync. To do so, go to Settings > Sync and Google service > Manage what you sync . Then, select what information you want to sync with checkboxes, or select Sync everything.
1) On your keyboard, press theWindows logo key. Then, typecontrol and clickControl Panel .
 Power Tools add-on for Google Sheets, 12-month subscription
Power Tools add-on for Google Sheets, 12-month subscription

2) UnderView by , clickCategory, and then selectUninstall a program .

WPS Office Premium ( File Recovery, Photo Scanning, Convert PDF)–Yearly

3) Right-clickGoogle Chrome and clickUninstall .

4) Download and install Chrome .
Hopefully, this article helped in resolving your problem. Feel free to leave a comment below if you have any questions and suggestions.
- Title: Solution Steps for When Fortnite Gets Stuck on the Bootup Stage
- Author: Christopher
- Created at : 2024-08-18 18:25:18
- Updated at : 2024-08-19 18:25:18
- Link: https://win-blog.techidaily.com/solution-steps-for-when-fortnite-gets-stuck-on-the-bootup-stage/
- License: This work is licensed under CC BY-NC-SA 4.0.






 vMix Basic HD - Software based live production. vMix Basic HD includes 4 inputs, 3 cameras, streaming, recording, playlist.
vMix Basic HD - Software based live production. vMix Basic HD includes 4 inputs, 3 cameras, streaming, recording, playlist.