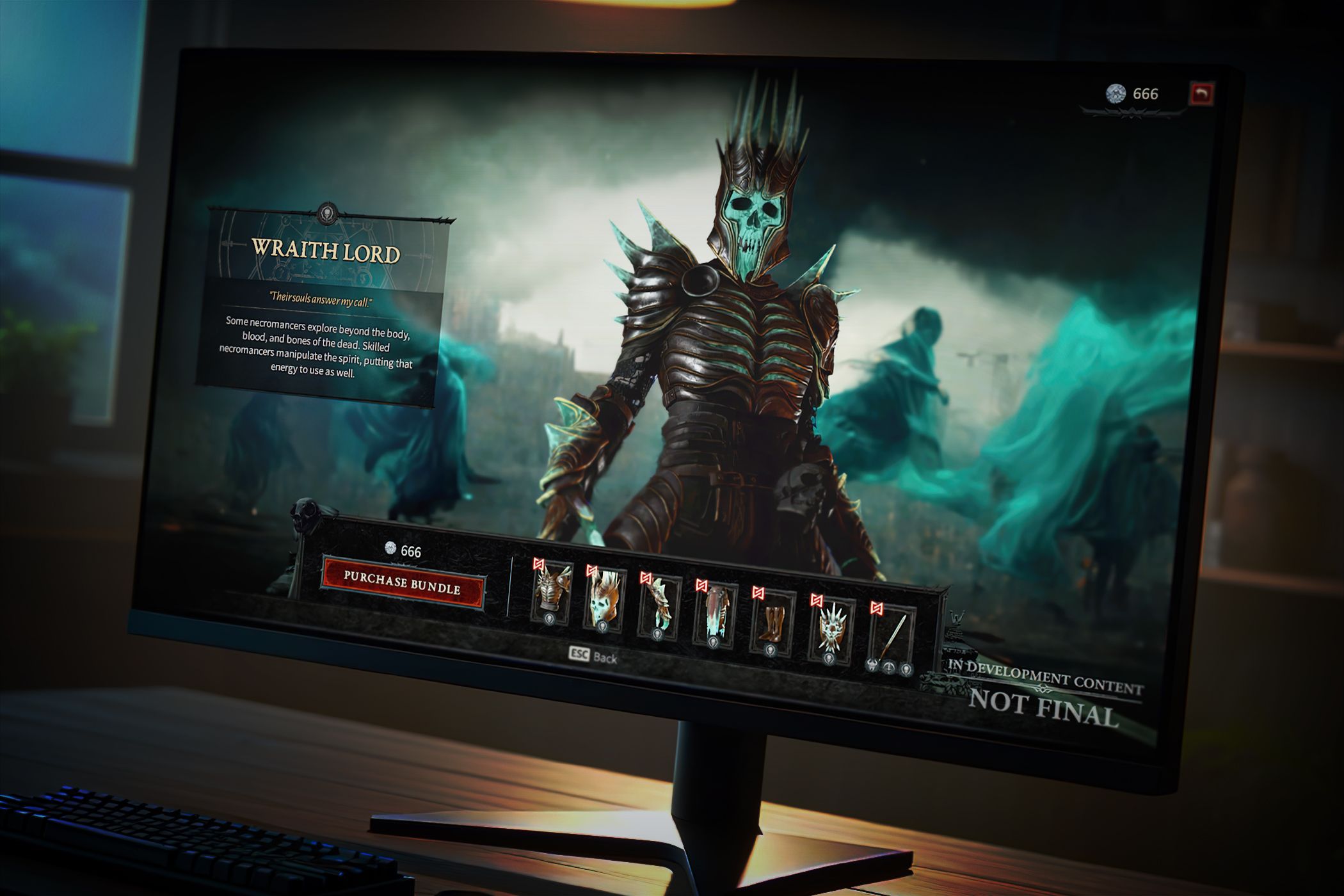
Solutions to Overcome Latency in Your OBS Live Broadcasts and Recording Sessions

Comprehve Solutions to Eliminate Stuttering and Increase Frame Rates in PC Gaming Environments
Stop blaming yourself for losing your temper when the FPS (frame per second) drops in games: only saints can keep calm and cool in that situation. As luck would have it, there are some proven fixes that can help to stop or at least reduce the FPS drops in games, and we’ve gathered them here so you can try them as well.
Try these fixes for FPS drops in games
You don’t have to try all 7 methods listed here: simply work your way down the list until you find the one that helps to stop the FPS drops in games for you.
- Check the system requirements
- Make sure your computer is not overheating
- Close CPU- and bandwidth-intensive services and applications
- Modify your network settings
- Update graphics card and network card drivers
- Modify the Power Mode
- Consider hardware upgrade
1. Check the system requirements
If the frame rate hasn’t been good for you when gaming, one of the first things you should do is to make sure that your computer specs areabove the minimum system requirements for the games. If your machine is below or just at the requirements, you may need to upgrade your hardware for some games to run smoothly, especially newer games that were released in recent years, as they usually require more advanced computer hardware devices.
To find out the minimum system requirements for your games, simply search “game name + system requirements” on Google, and you should see. For instance, if my COD Warzone 2.0 has a low FPS issue, then I’ll search “COD Warzone 2.0 system requirements”, and this page will have the information that I need:https://us.battle.net/support/en/article/322047
If you’re not sure how to check your computer specs, you can refer to this post here for more detailed information: How to Check Your PC’s Specifications
When you’re sure that your machine meets (or better,way above ) the minimum system requirements to run the games, but you’re still experiencing FPS dopping problems, please move on to the other fixes below.
2. Make sure your computer is not overheating
If the ventilation for your computer is rather poor, your machine may run hot, thus with the FPS dropping problems in games, among many other PC performance issues.
If you can feel the heat on your computer case or on your computer itself, or you can hear the fan(s) running very loud when you play games, you need a cooler environment for your machine to make sure that your game’s FPS doesn’t drop as much.
Here is a detailed post for your reference if your computer is overheating: How to Know Your CPU Overheating and How to Fix It
3. Close CPU- and bandwidth-intensive services and applications
If there are bandwidth-intensive services and applications, like background downloads, music streaming, or video streaming, running when you’re gaming, please disable them, as their occupation of the network connection resource is likely the culprit to your low FPS in games. The same logic goes with CPU-intensive programs likeIntel Turbo Boost Technology , so if you have it installed and running, please disable it as well.
To do so:
- Right-click the Windows taskbar and select Task Manager .

- Select each resource-hogging application and click End Task to close them one by one.

3. Pay extra attention toIntel Turbo Boost Technology : if you have it running, please disable it as well.
Then run your game again and see if the FPS dropping issue is fixed. If the problem still remains, please move on to the next fix below.
4. Modify your network settings
There are some quick tweaks that you can do with your router to improve your network connectivity situation, and thus help to improve the FPS in games. Check the following to see if you’ve done them all:
- Reduce the number of devices connected to the same router so as to make sure that your main computer gets the most speed.
- Use a wired network connection (with an Ethernet cable) instead of Wi-Fi. If this is not an option, move your computer closer to the router.
- Play on your local server . If that’s not an option, choose one that is closest to you.
- Update your router firmware if you haven’t already.
- In your router settings, try to enable QoS to prioritize gaming traffic . If you’re not sure where to find it, please visit your router’s official website to find the manual or seek help from your ISP.
If the gaming FPS still drops, you can then try the following to refresh your DNS and then change to a public DNS server, for better network connection quality:
2: Switch to a public DNS server
4.1 Flush your DNS
By flushing your DNS, your DNS cache will be cleared. When your PC needs to access a website, it’ll need to obtain the address from the DNS server again. This may fix the FPS dropping issue if the DNS cache data was invalid or corrupt. Here’s how:
- Press theWindows logo key andR on your keyboard to invoke the Run box.
- Typecmd , then pressShift andEnter at the same time. If prompted for permission, clickYes .

- Copyipconfig /flushdns , and paste it in the pop-up window. Then pressEnter .

4. Your DNS cache is successfully cleared.
4.2 Switch to a public DNS server
Then please use a public DNS server to see if helps to improve the FPS in games. Here we’ll use the Google DNS server as an example since it’s fast and secure:
- On your taskbar, right-click thenetwork icon , then clickOpen Network & Internet settings .

- ClickChange adapter options .

- Right-clickthe network you’re using , then clickProperties .

- SelectInternet Protocol Version 4 (TCP/IPv4) , then clickProperties .

- SelectUse the following DNS server addresses , fill in the Google DNS server addresses as below, then clickOK .
Preferred DNS server: 8.8.8.8
Alternate DNS server: 8.8.4.4

Run your game again to see if the frame rate per second still drops. If the problem still persists, please move on.
5. Update graphics card and network card drivers
Another reason why FPS drops in your games is probably outdated or incorrect drivers for your graphics and network cards. This is because outdated, incorrect, or missing drivers for your display card and network card could lead to unstable graphics rendering and slow network connection, and therefore the stuttering and the FPS dropping problems. So you should update your device drivers to see if it helps.
There are mainly 2 ways you can update the drivers for your video card and network card: manually or automatically.
Option 1: Update your graphics and network drivers manually
If you’re a tech-savvy gamer, you can spend some time updating your GPU and network adapter drivers manually.
To do so, first visit the website of your GPU manufacturer:
and your network card manufacturer:
Then search for your GPU and network card models. Note that you should only download the latest driver installers that are compatible with your operating system. Once downloaded, open the installers and follow the on-screen instructions to update the drivers one by one.
Option 2: Update your graphics and network drivers automatically (Recommended)
If you don’t have the time, patience or skills to update the drivers manually, you can do it automatically with Driver Easy . Driver Easy will automatically recognize your system and find the correct drivers for it. You don’t need to know exactly what system your computer is running, you don’t need to be troubled by the wrong driver you would be downloading, and you don’t need to worry about making a mistake when installing. Driver Easy handles it all.
You can update your drivers automatically with either the FREE or the Pro version of Driver Easy. But with the Pro version it takes just 2 steps (and you get full support and a 30-day money back guarantee):
- Download and install Driver Easy.
- Run Driver Easy and click the Scan Now button. Driver Easy will then scan your computer and detect any problem drivers.

- Click Update All to automatically download and install the correct version of all the drivers that are missing or out of date on your system. (This requires the Pro version – you’ll be prompted to upgrade when you click Update All.)

Note : You can do it for free if you like, but it’s partly manual.
- Restart your PC for the changes to take effect.
The Pro version of Driver Easy comes with full technical support . If you need assistance, please contact Driver Easy’s support team at [email protected] .
Launch your game again and see if the latest graphics and network drivers help to improve the FPS. If this fix doesn’t work for you, try the next fix, below.
6. Modify the Power Mode
The default power plan by Windows strikes a balance between power consumption and PC performance, which is a good choice most of the time, especially when you’re not using resource-hungry applications a lot. But games usually need more resources than other regular software programs, so it’s not a bad idea to switch to the High performance plan to improve your game performance. This is even more true when you’re dealing with the FPS dropping problem.
To change the power mode:
- On your keyboard, press the Windows logo key and R at the same time, then type powercfg.cpl and press Enter .

- In the pop-up window, expand Hide additional plans and select High performance .

3. Then run your game to see if the frame rate per second is higher. If the problem remains still, please move on to the next fix.
7. Consider hardware upgrade
If none of the above helps to improve the FPS when gaming for you, maybe it’s time for you to consider investing in more powerful hardware devices, like a faster CPU, a better cooling system, a more powerful PSU (power supply unit), a newer and more advanced graphics card, etc.
If you’re not sure what hardware devices to look for when upgrading your computer, the Pro version of Driver Easy comes with full technical support. If you need any assistance, you can contact Driver Easy’s support team at[email protected] for further help.
Hope at least one of the above methods helps to reduce or better fix the FPS dropping problem in games for you. If you have other suggestions, please feel free to leave a comment below.
Also read:
- [New] In 2024, Leading Mac GIF Recorders The Ultimate List
- [New] Transforming Teams' Visuals for Flawless Video Meetings
- Bloodhunt Troubleshooting: Stop Your Game From Freezing or Hiccuping!
- Cyberpunk 2077'S Dark Secret: How to Fix the Game-Crashing Black Screen Error
- How to Fix 'PC Doesn't Launch Far Cry 지도' Issue - Solutions Applied
- In 2024, Full Guide on Mirroring Your Xiaomi Redmi Note 12 Pro 5G to Your PC/Mac | Dr.fone
- In 2024, How to Unlock Xiaomi Redmi Note 12 Pro 5G Phone with Broken Screen
- In 2024, Top 7 Skype Hacker to Hack Any Skype Account On your Oppo A1 5G | Dr.fone
- Modern Warfare & Warzone Crash Fix - Overcoming Fatal Developer Errors
- Updated In 2024, Five Economical Strategies for Attaching Songs to Digital Media
- Title: Solutions to Overcome Latency in Your OBS Live Broadcasts and Recording Sessions
- Author: Christopher
- Created at : 2025-01-29 01:04:41
- Updated at : 2025-01-31 18:48:45
- Link: https://win-blog.techidaily.com/solutions-to-overcome-latency-in-your-obs-live-broadcasts-and-recording-sessions/
- License: This work is licensed under CC BY-NC-SA 4.0.








