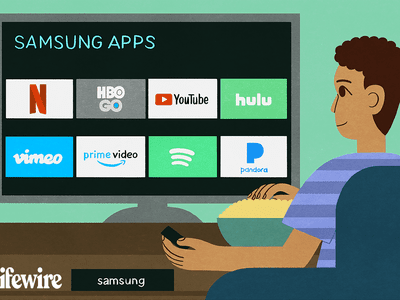
Solve Pacific Drive Not Working Problems - Expert Tips & Advice

Overcoming Common Problems with NVIDIA’s GeForce Experience - Fixed

If you’re on Windows, and you’re seeing the error message “_GeForce Experience encountered an error and must close_“, you’re not alone. Many Windows users are reporting this problem as well. But no worries, it’s possible to fix. Here are 3 solutions for you to try. You may not have to try them all; just work your way down until you find the one works for you. Method 1: Clean reinstall GeForce Experience Method 2: Reinstall NVIDIA Drivers Method 3: Reinstall Microsoft .NET Framework
Method 1: Clean reinstall GeForce Experience
One of the first things you do when you run into problems with your PC programs is to reinstall them. Here is how you can do it: 1)On your keyboard, press the Windows logo key  andR at the same time and type**%localappdata%\NVIDIA\** and pressEnter .
andR at the same time and type**%localappdata%\NVIDIA\** and pressEnter .

- HighlightGFExperience.exefolder and delete it. 3) Go to NVIDIA support website again to download the most stable version of GeForce Experience available. Or you can go to safe download sites such as cnet to search for available downloads. 4) Install GeForce Experience as instructed. 5) Check if the problem is resolved.
Method 2: Reinstall NVIDIA Drivers
Faulty installed NVIDIA drivers can be one of the causes of this problem according to may users. You can uninstall all the possible NVIDIA drivers from your computer and then reinstall them again. If you need, you can use software such as Display Driver Uninstaller to help you with the NVIDIA display driver uninstall. Or you can just go to Device Manager to uninstall NVIDIA drivers one by one. Pick whatever suits you best. When the uninstall finishes, restart your PC. Search for the needed NVIDIA drivers from its support website, and update them as instructed. If you don’t have the time, patience or computer skills to update your drivers manually, you can do it automatically withDriver Easy. Driver Easy will automatically recognize your system and find the correct drivers for it. To ensure that you have safe and secure drivers, Driver Easy prioritizes in providing you with drivers that have passed WHQL test. You can update your drivers automatically with either the FREE or the Pro version of Driver Easy. But with the Pro version it takes just 2 clicks (and you get full support and a 30-day money back guarantee): 1)Downloadand install Driver Easy. 2) Run Driver Easy and click theScan Nowbutton. Driver Easy will then scan your computer and detect any problem drivers.  3) Click theUpdatebutton next to all flagged devices to automatically download and install the correct version of their drivers (you can do this with the FREE version). Or clickUpdate Allto automatically download and install the correct version of all the drivers that are missing or out of date on your system (this requires thePro version– you’ll be prompted to upgrade when you click Update All).
3) Click theUpdatebutton next to all flagged devices to automatically download and install the correct version of their drivers (you can do this with the FREE version). Or clickUpdate Allto automatically download and install the correct version of all the drivers that are missing or out of date on your system (this requires thePro version– you’ll be prompted to upgrade when you click Update All). 
Method 3: Reinstall Microsoft .NET Framework
Another possible cause of this error can be outdated Microsoft .NET Framework file. If you haven’t tried reinstall your Microsoft .NET Framework, do it now. You should go to the support website of Microsoft and search for the appropriate setup file from there. If you need any help complete this step, feel free to leave us comments and we’ll see what we can do to help.
Also read:
- [New] 2024 Approved Learn the Art of Virality Infuse Insta Reels With TikTok Charm
- [New] Strategy Envelope Market Success Inside Out
- [Updated] Beauty's Buzz YouTube Gurus Predicted for 2024
- Cod: Black Ops Cold War Mistake Resolution - Tackling Error Code 80070057 Successfully
- Diagnosing & Repairing Persistent Problems with GTA 5 Online Gameplay
- Enhance Your Online Presence Using ManyCam - Top Choice for Video Conferencing & Green Screen Technology
- How To Fix Persistent Screen Flickering in Call of Duty: Warzone
- How to Fix the Connection Error in Hitman 3 for Seamless Gameplay
- How to Get and Use Pokemon Go Promo Codes On Realme Narzo 60 Pro 5G | Dr.fone
- How To Successfully Install/Update D-Link Drivers on Your Windows Computer - Step by Step Guide
- L.A. Noire Release Date Confirmed for PC: Update Resolved!
- Rust Programming Woes No More: Tackling the Common Crash Dilemma
- Star Wars Jedi: Fallen Order - Fix for Game That Refuses to Load
- Successfully Repairing Epson Printer Issues
- Top 11 Solutions to Resolve 'Borderlands 3 Won’t Start' Issues Effortlessly
- Undelete lost contacts from Pop 8.
- Updated In 2024, Free Game Downloads The Top 10+ Sites You Need
- Title: Solve Pacific Drive Not Working Problems - Expert Tips & Advice
- Author: Christopher
- Created at : 2024-10-22 16:22:12
- Updated at : 2024-10-26 18:14:59
- Link: https://win-blog.techidaily.com/solve-pacific-drive-not-working-problems-expert-tips-and-advice/
- License: This work is licensed under CC BY-NC-SA 4.0.