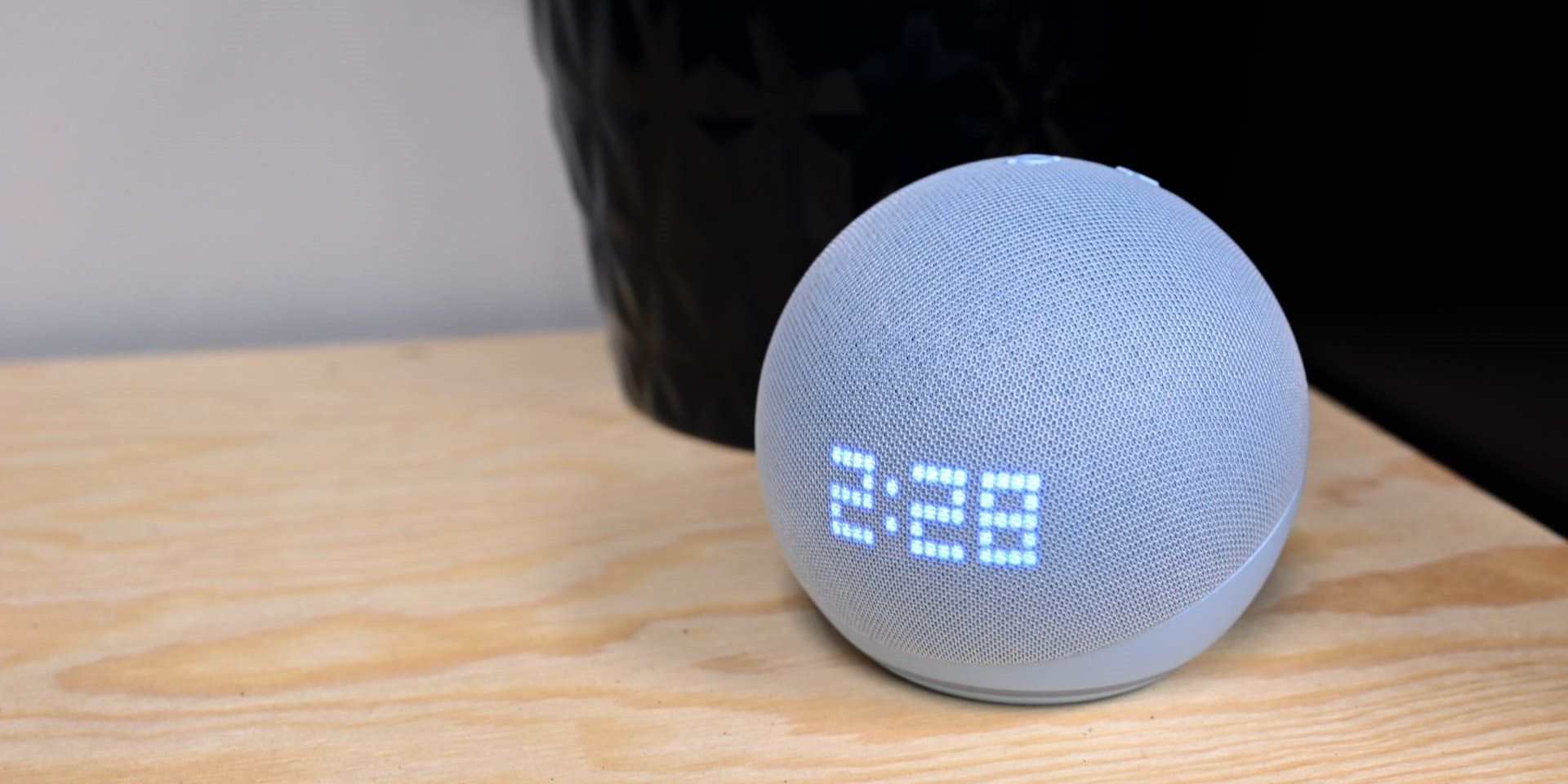
Solving the Problem of Non-Launchable Star Wars Jedi: Fallen Order

Trouble Launching Call of Duty: Modern Warfare 2? Here Are Solutions
Call of Duty®: Modern Warfare® II is out, dropping players into an unprecedented global conflict. Without a doubt, you being one of them would expect to deploy alongside your friends in a truly immersive experience. However, different kinds of issues that ruin your gaming experience occur, one of them being the game not launching. Actually, this is plaguing lots of players. So, don’t fret! In this guide, we’ll outline several methods for you to fix it.
Try these fixes
Not all methods are necessary; just work your way down the list until you find the one that works.
- Allow your game through Windows Firewall
- Run your game launcher as administrator
- Close conflicting or non-essential programs
- Repair corrupted game files
- Update your graphics driver
- Run a full system scan

1. Allow your game through Windows Firewall
When a program fails to load properly, chances are your firewall is blocking it, even though the program you’re starting is legitimate and doesn’t do harm to your system. To ensure your game has access to your connection, take the steps as follows.
- In the Search box, type windows firewall . Then click Windows Defender Firewall from the list of results.

2. From the left panel, click Allow an app or feature through Windows Defender Firewall .

3. Under the Allowed apps and features section, scroll down and find Modern Warfare II. If it’s not on the list, click Change settings > Allow another app… .

Now navigate to your game’s installation folder and add it to the list. Then check the boxes underDomain ,Private , andPublic . Once done, clickOK to apply the changes.
If this doesn’t do the trick, try the next fix below.
2. Run your game launcher as administrator
In some circumstances, programs would not start properly when they lack administrative rights. To check if that’s what’s happening to you, try running Steam or Battle.net as an administrator by right-clicking on the desktop app. Then see how it goes.
If the game not launching issue is still bothering you, don’t get frustrated. Below are some troubleshooting steps you can take.
- Go to your game’s installation folder and locate the .exe file.
- Right-click it and select Properties.
- When the Properties window opens, select the Compatibility tab. Then check the box next to Run this program as an administrator. Then click Apply > OK to save the changes.
After this, try to launch Warfare II and see how it works. If your problem persists, move on to the next fix.
3. Close conflicting or non-essential programs
Not often, but possible, certain programs on your computer are in conflict with your game title. In addition, having too many programs, especially those memory-hogging programs running in the background can eat up the system resources, causing unexpected issues.
To stop conflicting or non-essential programs from running, follow the steps below.
- On your keyboard, press the Windows logo + R keys simultaneously to open the Run dialog box.
- Typetaskmgr and hit Enter.

3. Under the Processes tab, select the program and click End task until you close all the unneeded applications.
(Some gamers did find that the Razer Synapse is more likely to be in conflict with a number of big releases. Therefore, if you have it installed in your computer, stop it from running in the background. )

When you’re done, launch your game. If your problem persists, try the next fix below.
4. Repair corrupted game files
From time to time, your game files can get corrupted. When that happens, a wide variety of problems would occur, ranging from minor game glitches to critical issues such as game crashing and failures to load. To check if that’s your case, you can utilize the repair tool. Depending on your gaming platform, the steps you take will vary.
On Battle.net
- Open the Battle.net desktop app.
- Click on the game icon.
- Click on the cogwheel next to thePlay button and selectScan and Repair .
- Then wait for the repair to finish.
On Steam
- Open your Steam client. UnderLIBRARY , right-click your game title and selectProperties .

2. Choose the LOCAL FILES tab. Then click on the Verify integrity of game files… button.

Steam will verify the game files. This process may take a few minutes. If there are file validation failures, you can safely ignore the message that pops up.
Once the verification process is complete, close the window and check if it solves your problem. If your game still fails to launch properly, proceed to the next fix.
5. Update your graphics driver
To resolve any compatibility issues, one of the first things you should do is to update your drivers. Updates are released routinely. If you’re running a computer with out-of-date drivers, several issues can occur.
How to update your graphics driver
Option 1: Update your graphics driver manually
To update a graphics driver, you’ll first need to know your graphics card’s name and manufacturer.
- On your keyboard, press theWindows logo + R keys simultaneously to open the Run box.
- Typedxdiag and hitEnter .

3. When the DirectX Diagnostic Tool loads, select theDisplay tab. Then you’ll find your graphics card’s name and manufacturer listed in the Device section.

Once you find out the brand of your graphics card, visit the manufacturer’s website to get the most up-to-date driver. All you have to do is follow the on-screen instructions to download and install the driver for your system.
Option 2: Update your graphics driver automatically
If looking for the correct driver compatible with your operating system seems like a tedious task for you, you can try using an automatic driver updater. A driver updater like Driver Easy helps you scan and detect any missing or outdated drivers, then download and install the latest drivers for your system, direct from the device provider. With Driver Easy, you don’t need to waste your hunting for driver updates.
To update your drivers without hassle, you can follow the simple step-by-step guide below.
- Download and install Driver Easy.
- Run Driver Easy and click theScan Now button. Driver Easy will then scan your computer and detect any devices with outdated drivers.

3. ClickUpdate All . Driver Easy will then download and update all your outdated and missing device drivers, giving you the latest version of each, direct from the device manufacturer.
This requires the Pro version which comes with full support and a 30-day money-back guarantee. You’ll be prompted to upgrade when you click Update All. If you don’t want to upgrade to the Pro version, you can also update your drivers with the FREE version. All you have to do is to download them one at a time and manually install them.

The Pro version of Driver Easy comes with full technical support . If you need assistance, please contact Driver Easy’s support team at [email protected] .
After updating drivers, restart your PC. If your game still fails to launch, move on to the next fix.
6. Run a full system scan
If none of the methods outlined above work, it’s time to make some tweaks on the system level. It’s that you need to check if you have any corrupted system files, which may be the culprit of your certain programs not functioning properly. To verify if that’s your case, you can use theSystem File Checker tool by running the sfc /scannow command. However, most of the time, it only scans major files and may miss minor issues that could also make your PC error-prone.
HereFortect comes into play. It’s a legitimate Windows repair tool that scans your computer for invalid registry issues, fragmented files, and Windows tweaks.
- Download and install Fortect.
- Open Fortect and it will run a free scan of your PC. Upon completion of the scan, the software will conduct a diagnosis and show you a summary of system issues. This will take a few minutes.
- If it detects any issues on your PC, clickStart Repair to let it start the repairing process.

After the repair, try to launch Modern Warfare II and you should be able to enjoy your game to the fullest without much unexpected interruptions.
So this is our full guide to troubleshooting your Call of Duty®: Modern Warfare® II not launching issue. If you have any further questions regarding this issue, feel free to drop us a line in the comment section below. And we’ll get back to you ASAP.
Also read:
- [New] Exploring Stardew's Best Modifications A List of the Top 7
- [Updated] Deciphering the Language of YouTube Live Images for 2024
- [Updated] From Script to Screen Building a YouTube Trailer in Filmora for 2024
- 2024 기술에 맞는 무료 애니티 페이스포인터: 7개 가장 좋은 곳 - 최고의 리뷰
- 5 Solutions For Honor X9a Unlock Without Password
- Comment Convertir Votre Fichier Audio APE en Fichier WMA Sans Coût Avec Movavi: Un Guide Simple
- Comprehensive Evaluation of Amazon Luna's Game Streaming Capabilities - A Pleasant Surprise!
- Conversion De MKV À Oggz : Guide Étape Par Étape Pour Transformer Des Fichiers Vidéo en Ligne Gratuitement Avec Movavi
- Free Online Conversion: Transforming AAC Files Into WMA Format with Ease
- Guide Facile: Comment Sauvegarder L'Écran De Votre Ordinateur, Appareil Mac Et Smartphone Avec Movavi
- Revolutionize Your Workout Routine with the Fitbit Versa 3'S Advanced GPS & Motivational Health Applications
- Scambia File PPM Con Formato PNG Senza Costi - Convertitore Online Gratuito Di Movavi
- Simple Steps for Implementing Closed Captioning in Your Videos
- The Insider's Guide to Leveraging Spotify Ads Effectively for 2024
- Title: Solving the Problem of Non-Launchable Star Wars Jedi: Fallen Order
- Author: Christopher
- Created at : 2024-12-15 18:58:14
- Updated at : 2024-12-22 00:14:06
- Link: https://win-blog.techidaily.com/solving-the-problem-of-non-launchable-star-wars-jedi-fallen-order/
- License: This work is licensed under CC BY-NC-SA 4.0.