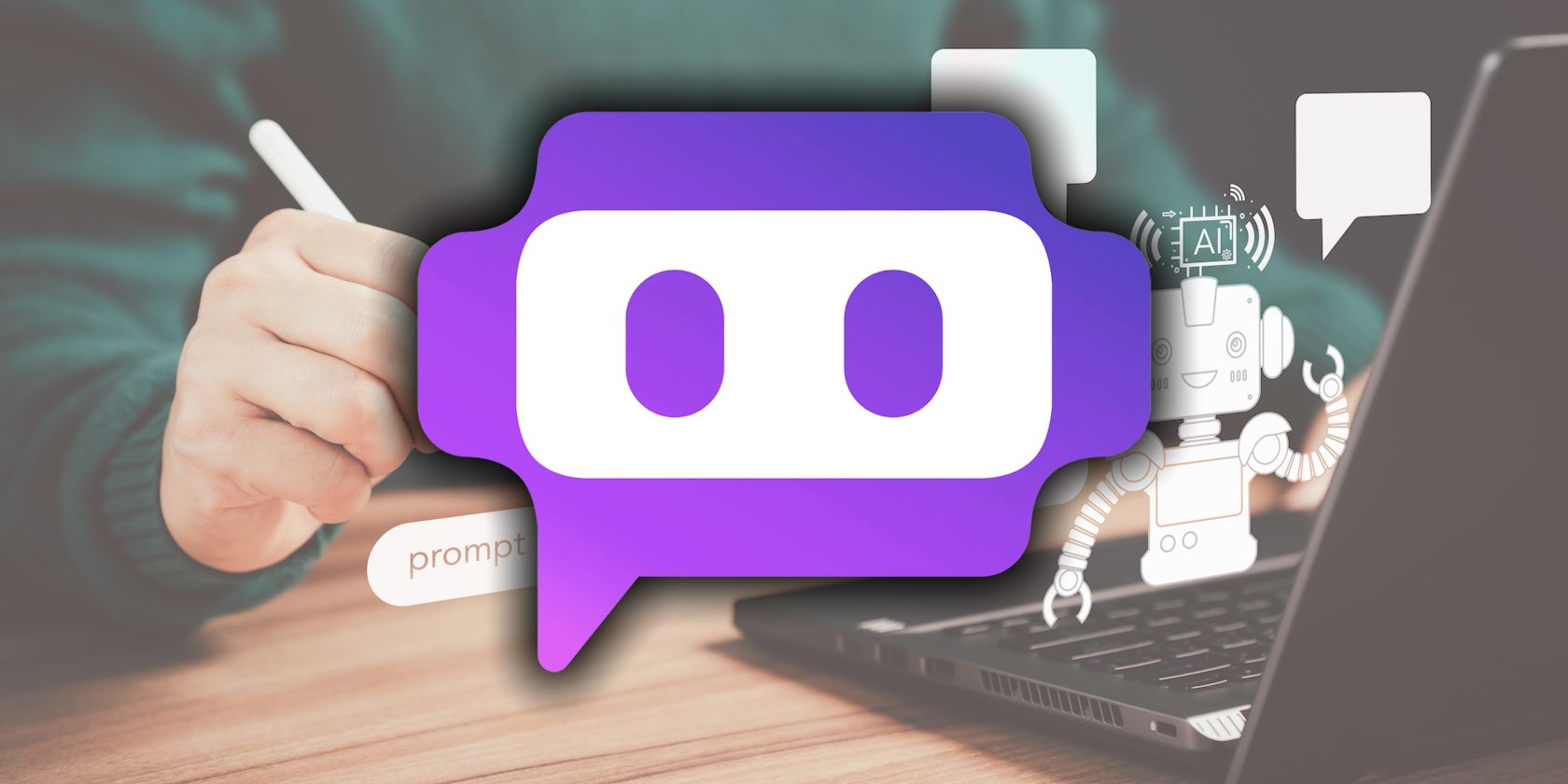
Sony Vegas Continuous Crashes? Here's What You Can Do to Stabilize Your Editing Experience

Diablo 3 Continuous Crashes? Here’s Your Solution
Diablo 3 constantly crashes on your computer? You’re not alone! Many players are reporting it.
This problem may occur for various reasons, most of which are hard to detect because of the number of unique hardware and software settings players have. The information below is a general guide to help rule out common issues.
You may not have to try them all. Just work your way through the list until you find the one that does the trick for you.
Disclaimer: This post includes affiliate links
If you click on a link and make a purchase, I may receive a commission at no extra cost to you.
How to fix_Diablo 3_ crashing issues?
- Update your graphics driver
- Restart your computer
- Run your game as an administrator
- Repair your game files
- Install the latest patch
- Reset your in-game settings
- Delete the game cache files
- Run your game in compatibility mode
- Reinstall your game and/or the Blizzard Battle.net app
Fix 1: Update your graphics driver
One of the most common causes of game issues, such as crashing, freezing or lagging problem, is the outdated or corrupted graphics driver. When something goes wrong with_Diablo 3,_ updating your graphics driver should always be your go-to option.
There are two ways you can get the latest correct graphics driver:
Option 1 – Download and install the driver manually
The manufacturer of your graphics card keeps updating drivers. To get the latest graphics driver, you need to go to the manufacturer’s website, find the drivers corresponding with your specific flavor of Windows version (for example, Windows 32 bit) and download the driver manually.
Once you’ve downloaded the correct drivers for your system, double-click on the downloaded file and follow the on-screen instructions to install the driver.
Option 2 – Automatically update your graphics driver
If you don’t have the time, patience or computer skills to update the graphics driver manually, you can do it automatically with Driver Easy .
Driver Easy will automatically recognize your system and find the correct drivers for it. You don’t need to know exactly what system your computer is running, you don’t need to risk downloading and installing the wrong driver, and you don’t need to worry about making a mistake when installing.
You can update your drivers automatically with either the FREE or the Pro version of Driver Easy. But with the Pro version it takes just 2 clicks:
1) Download and install Driver Easy.
2) Run Driver Easy and click the Scan Now button. Driver Easy will then scan your computer and detect any problem drivers.

3) Click the Update button next to the graphics driver to automatically download the correct version of that driver, then you can manually install it (you can do this with the FREE version).
Or click Update All to automatically download and install the correct version of all the drivers that are missing or out of date on your system. (This requires the Pro version which comes with full support and a 30-day money back guarantee. You’ll be prompted to upgrade when you click Update All.)

You can do it for free if you like, but it’s partly manual.
If you need assistance, please contact Driver Easy’s support team at [email protected] .
Fix 2: Restart your computer
Some programs on your computer might conflict with_Diablo 3_ or the Blizzard Battle.net app, causing your game to crash frequently. Try performing a reboot on your PC to end unwanted programs completely, then relaunch your game.
If your game still crashes after the reboot, read on and try fix 3, below.
Fix 3: Run your game as an administrator
Steam sometimes may not be able to access certain game files on your computer under normal user mode, which could be the culprit of the_Diablo 3_ crashing. To see if that’s the problem for you, try running your game as an administrator. Here is how:
1) Exit your game and the Blizzard Battle.net app.
2) Right-click theBattle.net icon and selectRun as administrator .

3) ClickYes .

4) Relaunch_Diablo 3_ from the Blizzard Battle.net app.
If your game crashes again, go ahead with the fix below.
Fix 4: Repair your game files
The_Diablo 3_ crashing is sometimes caused by damaged or missing game files. Try verifying the integrity of your game files to see if that fixes your issue. Here is how to do it:
1) Run theBlizzard Battle.net App .
2) Click Diablo 3 > Options > Scan and Repair .

3) Click Begin Scan .

Wait for the scans to be complete, then relaunch Diablo 3 to test your issue. If your game crashes again, read on and try the fix below.
Fix 5: Install the latest patch
The developers of Diablo 3 release regular game patches to fix bugs. It’s possible that a recent patch has stopped your game from running properly, and that a new patch is required to fix it. To check if there is any update, follow the instructions below:
1) Run the Blizzard Battle.net App.
2) Click Diablo 3 > Options > Patch Notes .

If a patch is available, install it, then run your game again to check whether the crashing issue has been resolved. If it hasn’t, or there was no new game patch available, move on to the next fix.
Fix 6: Reset your in-game settings
In some cases, improper in-game settings can also trigger the crashing issue when launching_Diablo 3_ . Try running your game with default settings to see if it can works properly. Here is how to do it:
1) Launch theBlizzard Battele.net .
2) Click BLIZZARD , then Settings .

3) Click the Game Settings tab >Reset in-Game Options .

4) Click Reset .

5) Click Done .

Try launching Diablo 3 again. If the crashing issue persists, move to the next fix, below.
Fix 7: Delete the game cache files
Another possible cause of the Diablo 3 crashing issue is the corrupted cache folder. In this case, clearing the cache folder can fix the issue. Follow the instructions below to see how to do it:
1) On your keyboard, press the Ctrl, Shift and Esc keys at the same time to open Task Manager.
2) On the Processes tab, right-click the Blizzard-related program (such asBlizzard battle.net App, agent.exe andBlizzard Update Agent ), then click End task .

3) On your keyboard, press the Windows logo Key and R st the same time to open the Run dialog.

4) Type %ProgramData% and click OK .

5) Highlight and delete the Blizzard Entertainment andBattle.net folder .

Relaunch_Diablo 3_ to check if this worked for you. If the game is still unplayable, try the fix below.
Fix 8: Run your game in compatibility mode
Some Windows updates may not be compatible with_Diablo 3_ , keeping it from functioning properly. Try running your game in compatibility mode to see if it fixes your issue. Here is how to do it:
1) Right-click theDiablo III icon , then select Properties .

2) Click the Compatibility tab. Then check the box next to Run this program in compatibility mode for .

3) Click the list box below to select Windows 8 , then click Apply >OK .

4) Relaunch your game to check if your issue had been resolved.
If your game crashes again under Windows 8 mode, repeat steps 1 – 3 and select Windows 7 from the list box.
You should be able to play_Diablo 3_ now. If your problem still exists, go ahead with the fix below.
Fix 9: Reinstall your game and/or the Blizzard Battle.net app
If none of the fixes above helped,Diablo 3 crashing is probably triggered by corrupted game files. In this case, reinstalling your game and/or the Blizzard Battle net app is very likely the solution to your problem. Follow the instructions below:
Reinstall your game
1) Run the Blizzard Battle.net app.
2) Click Diablo 3 > Options > Uninstall Game .

3) Click Yes, Uninstall .

4) Restart the Blizzard Battle.net app to download and install Diablo 3 .
Relaunch your game to check if the crashing issue has been resolved. If not, check the fix below.
Reinstall Blizzard Battle.net app
1) On your keyboard, press the Windows logo key and type control . Then select Control Panel .

2) Under View by , select Category .

3) Click Uninstall a program .

4) Right-click theBattle.net app , then click Uninstall/Change .
If you’re prompted about permission, select Continue .

5) Download and install the Blizzard Battle.net app.
6) Download and install_Diablo 3_ again.
Hopefully, one of the fixes above helped in resolving your issue. Please feel free to leave a comment below if you have any questions or suggestions.
Also read:
- [Updated] 2024 Approved From Pixels to Perfection Selecting the Premier Screen Recording Software
- [Updated] The 6 Best Digital Canvases Ideal NFT Services For Artists
- 2024 Approved Action Camera Selection Under $200 High Quality, Low Cost
- Diuril, Ibuprofen, and Lipitor in that Order
- Error-Free Discord Installs in 5 Simple Strategies – Your Ultimate Fix!
- In 2024, How to Intercept Text Messages on Oppo Reno 8T 5G | Dr.fone
- Is It Possible to Restore Windows 11 Following a Factory Reset?
- Is Your Steam Gameplay Suffering From Speed Issues? Learn How to Resolve Them Quickly!
- Overcoming PC Hiccups in RoboCop: Rogue City – Expert Advice for Smooth Gaming
- Resolving Audio Glitches: Expert Tips for Halo Infinite Players
- Resolving the Starfield High CPU Usage Problem: Top Strategies of 2024
- Rev Up Your Video Earning Game with Vimeo Strategies
- Trouble with Final Fantasy XIV Update Verification Process
- Title: Sony Vegas Continuous Crashes? Here's What You Can Do to Stabilize Your Editing Experience
- Author: Christopher
- Created at : 2024-10-17 16:30:09
- Updated at : 2024-10-20 16:08:55
- Link: https://win-blog.techidaily.com/sony-vegas-continuous-crashes-heres-what-you-can-do-to-stabilize-your-editing-experience/
- License: This work is licensed under CC BY-NC-SA 4.0.