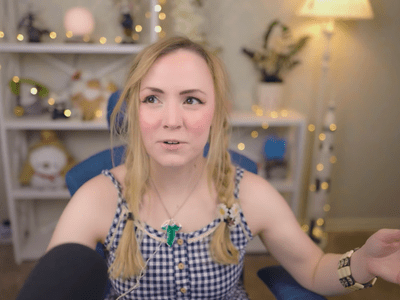
Step-by-Step Guide: Creating a Scatter Plot Using Microsoft Excel

Step-by-Step Guide: Creating a Scatter Plot Using Microsoft Excel
Quick Links
Key Takeaways
First, highlight the data you want to use for your scatter plot. Select the “Insert” tab on teh ribbon and click the Insert Scatter option in the Charts group. Choose the type of scatter plot you want to insert.
A scatter plot, sometimes referred to as a scatter chart or XY chart, compares the relationship between two different data sets. This makes it easier to visualize two sets of values in your Excel spreadsheet . Here’s how it works.
Create a Scatter Plot
To create a scatter plot, open your Excel spreadsheet that contains the two data sets, and then highlight the data you want to add to the scatter plot.
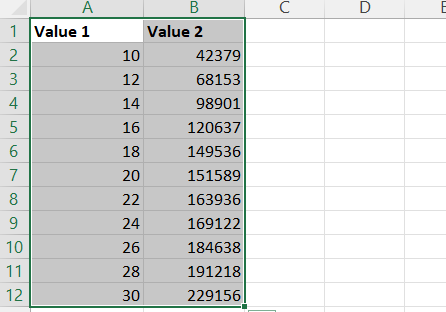
Once highlighted, go to the “Insert” tab and then click the “Insert Scatter (X, Y) or Bubble Chart” in the “Charts” group. A drop-down menu will appear. Here, select the scatter plot style you’d like to use.
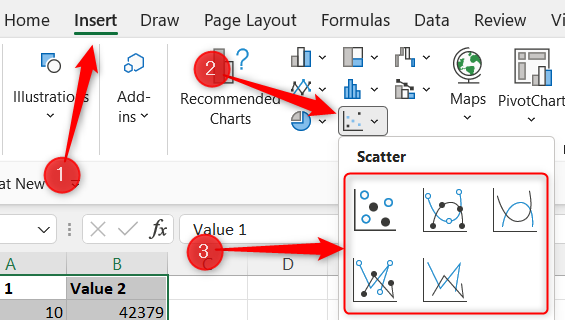
Once selected, the scatter plot will be inserted into the spreadsheet.
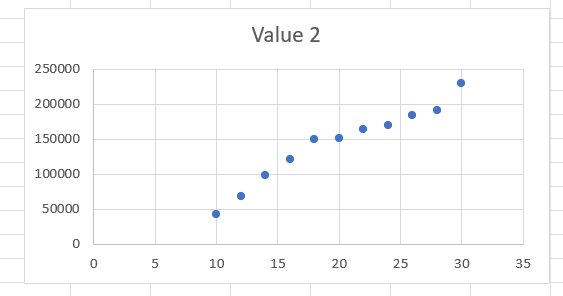
The data from our Value 1 column appears on the x-axis, and Value 2 on the y-axis.
Related: How to Make a Graph in Microsoft Excel
Format Your Scatter Plot
If you need the scatter plot to match a specific style, you can change its design and format. To do so, click the scatter plot to select it and two new tabs will appear: Chart Design and Format.
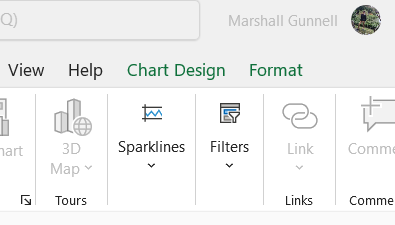
In the Chart Design tab, you’ll find options to let you change the chart layout and style, switch the row and column of data, and completely change the chart type if you happened to choose the wrong one initially. For example, if you want to change the chart style to a predefined style, select a style you like in the “Chart Styles” group.
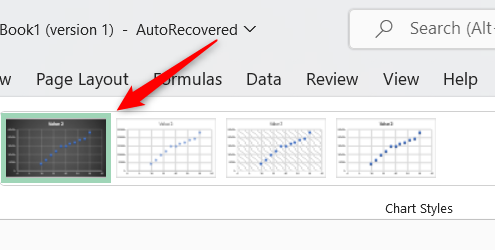
Once selected, the change will happen automatically.
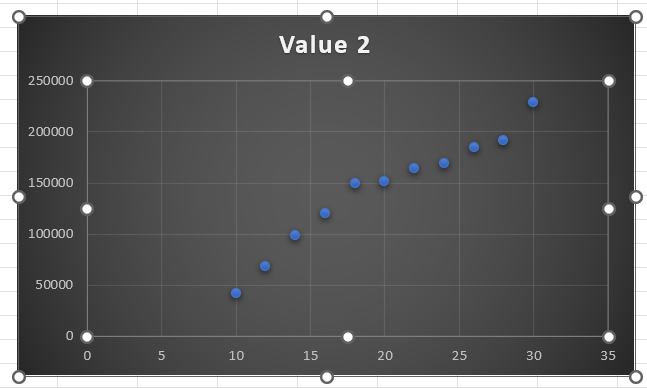
In the Format tab, you can change the fill, outline, and effects of the chart. For example, you can apply a glow effect around the graph. To do so, click “Shape Effects” in the Shape Styles group.
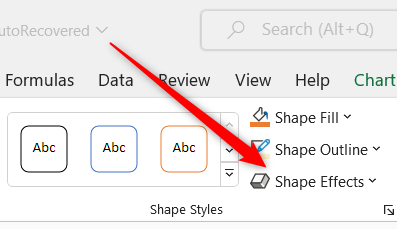
Hover your cursor over “Glow” and then select an option from the Glow Variations group in the sub-menu. We’ll select the third orange option in this example.
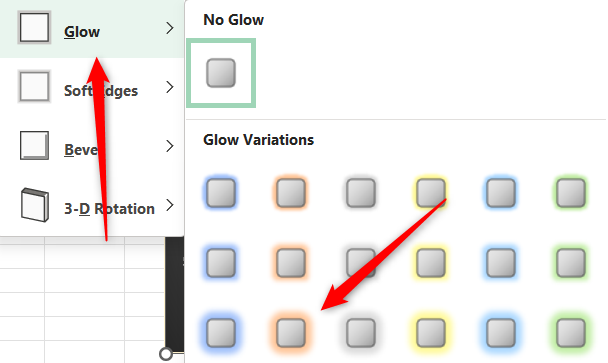
The effect will be applied once selected.
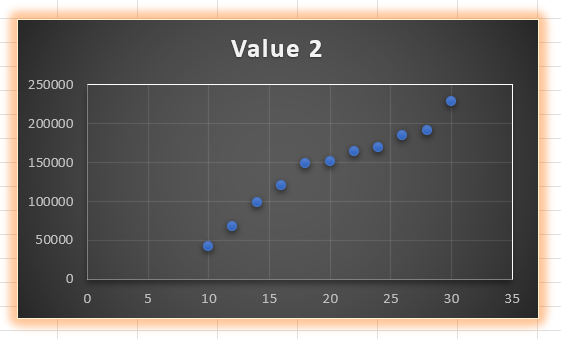
That’s all there is to it. Keep tweaking the formatting options until you have a chart that fits your overall style.
Related: How to Create a Chart Template in Microsoft Excel
Also read:
- [Updated] 2024 Approved Business Breakthroughs on YouTube The Simplest Channel Launches Ranked
- [Updated] The Blueprint for Winning Campaigns Snapchat Edition for 2024
- 4 Ways to Fix Android Blue Screen of Death On Xiaomi Redmi Note 12T Pro | Dr.fone
- Anno 1800 Troubleshooting Guide - Overcoming DirectX Issues
- Disabling Apex Legends Cross-Play Best Platform Tactics Unveiled for 2024
- Easy Fixes to Prevent Your Modern Warfare 3 Game From Keeping On/Off on Windows
- Effortless Ways to Fix Gensh Impact Not Starting Up Right Now
- Enhance OBS Transcoding Troubleshooting Guide
- Enjoy a Trouble-Free Avatar Journey in the World of Pandora for Desktop Users
- Fixes Implemented: Resolving FPS Dips & Frame Rate Stutters in PC Version of Battlefield 2042
- Fixing Game-Crashes in Jurasseic World Evolution: Expert Solutions & Tips
- In 2024, Ways to trade pokemon go from far away On Realme 10T 5G? | Dr.fone
- In-Depth Analysis: Google Maps App on iOS Devices - User Experience & Features
- Mastering the Solution to Unstuck Yourself From Far Cry Ergy Screen Deadlock
- Solving the Issue: Stabilizing Minecraft Dungeons Gameplay on Your PC
- Top Tips for a Smooth Halo 3 Experience Without Any More PC Malfunctions
- WSL: Not Essential - Your Guide
- Title: Step-by-Step Guide: Creating a Scatter Plot Using Microsoft Excel
- Author: Christopher
- Created at : 2024-12-09 17:45:12
- Updated at : 2024-12-12 16:24:57
- Link: https://win-blog.techidaily.com/step-by-step-guide-creating-a-scatter-plot-using-microsoft-excel/
- License: This work is licensed under CC BY-NC-SA 4.0.