
Step-by-Step Guide: Erasing Spreadsheets Efficiently with Microsoft Excel

Step-by-Step Guide: Erasing Spreadsheets Efficiently with Microsoft Excel
Quick Links
- Remove an Excel Worksheet Using the Right-Click Menu
- Get Rid of an Excel Worksheet From the Ribbon Menu
- What If “Delete” Is Grayed Out for Your Worksheet?
Don’t need a specific worksheet in your spreadsheet anymore? If so, Microsoft Excel offers two easy ways to delete sheets from your workbook. We’ll show you how to use them, as well as what to do if you can’t delete your sheets.
When you delete a sheet, keep in mind that your sheet will be gone forever. You can’t get it back once it’s been removed by Excel.
Related: How to Add or Delete Columns and Rows in a Table in Microsoft Excel
Remove an Excel Worksheet Using the Right-Click Menu
To quickly delete a worksheet from your workbook, use an option in Excel’s right-click menu.
Start by launching your spreadsheet with Microsoft Excel. Then, at the bottom of your workbook, find the sheet to delete.
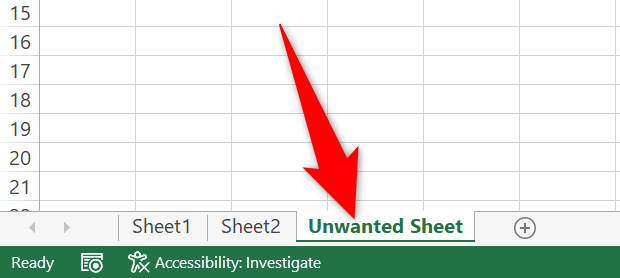
Right-click the worksheet to delete, and from the menu that opens, choose “Delete.”
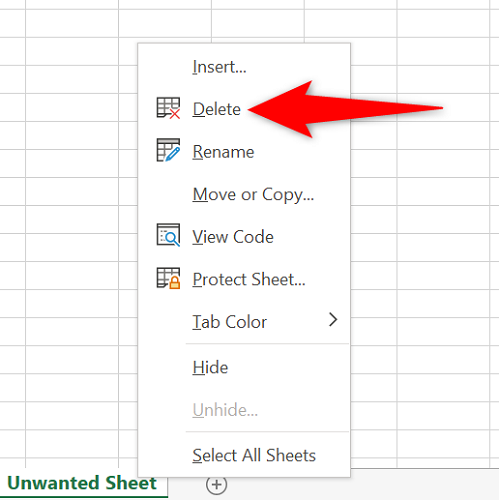
If your selected sheet has no data, Excel will delete it immediately.
However, if your sheet contains any data, you will see a prompt. To continue with deletion, then in this prompt, click “Delete.”
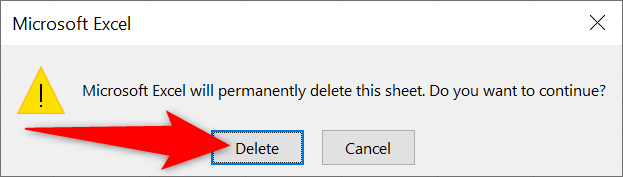
And that’s it. Your chosen worksheet is now gone from your Excel workbook.
Get Rid of an Excel Worksheet From the Ribbon Menu
The other way to remove worksheets from a workbook is to use an option on Excel’s ribbon .
To use this method, first, open your spreadsheet with Microsoft Excel. At the bottom of the spreadsheet, click the sheet to delete.

While your worksheet is open, in Excel’s ribbon at the top, select the “Home” tab. Then, from the “Cells” section, choose the down-arrow icon next to “Delete” and click “Delete Sheet.”

If your sheet contains no data, it will be removed instantly. If your sheet has data, you will get a prompt. Click “Delete” in the prompt to remove the sheet.
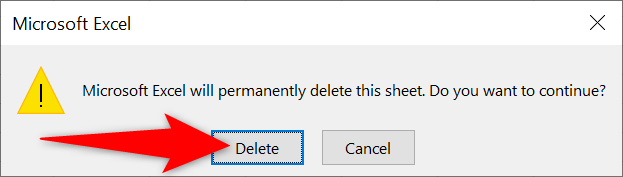
And that’s all there is to getting rid of unwanted sheets from your workbook.
What If “Delete” Is Grayed Out for Your Worksheet?
In some cases, you’ll find that the “Delete” or “Delete Sheet” option is grayed out (meaning you can’t click it). This happens when your Excel workbook is protected .

To delete sheets in this case, you’ll have to unlock your workbook . If your workbook was protected with a password, you’ll need that password to unlock it.
You can unlock a workbook by accessing Excel’s “Review” tab and clicking “Protect Workbook.” If you’re asked for a password, enter the password that was used to protect the workbook.

Once you’ve done that, follow either of the above methods to delete a worksheet from your workbook.
And that’s how you keep your Excel workbooks decluttered by getting rid of unused sheets from them.
On a similar note, did you know you can save an Excel sheet as a PDF file ?
Related: How to Save an Excel Sheet as a PDF
Also read:
- [New] 2024 Approved Analyzing Online Video Discussions
- Anno 1800 and DirectX Troubleshooting - Solutions Unveiled!
- Boost Your Laptop's Speed: Expert Strategies for Enhancing Performance | YL Software Solutions
- Enhanced and Stable: Conquer the Repaired 'Security Breach' Challenge in FNAF on Your PC
- Fix Steam Issues for 'Horizon Forbidden West': Troubleshooting the Deluxe Edition Crashes
- In 2024, 20 Best Copyright-Free PUBG Montage Thumbnail
- In 2024, Unveiling the Best Zoomed Experience in Virtual Meetings
- Latest Guide on iPad 2/3 and Apple iPhone 13 Pro iCloud Activation Lock Bypass
- Launching Lens Captured Content Examination and Replacements for 2024
- Mastering Multiplayer Gameplay: Expert Tips to Fix and Prevent High Latency in Back 4 Blood
- Navigate and Binge with Finesse Perfect Use of Floating Window in Netflix
- Resolved: Fixing the Error 'ERR_GFX_D3D_INIT' On Grand Theft Auto V
- Solve Your Steam Dilemma: Resolving Missing .dll Files Quickly!
- SOVLED Warno Stability Issues: How to Prevent Game Crashes on Your Desktop System
- Troubleshooting Guide: Prevent Adobe Premiere Pro From Crashing on Latest Windows Versions
- Title: Step-by-Step Guide: Erasing Spreadsheets Efficiently with Microsoft Excel
- Author: Christopher
- Created at : 2024-12-11 17:18:04
- Updated at : 2024-12-12 17:20:34
- Link: https://win-blog.techidaily.com/step-by-step-guide-erasing-spreadsheets-efficiently-with-microsoft-excel/
- License: This work is licensed under CC BY-NC-SA 4.0.