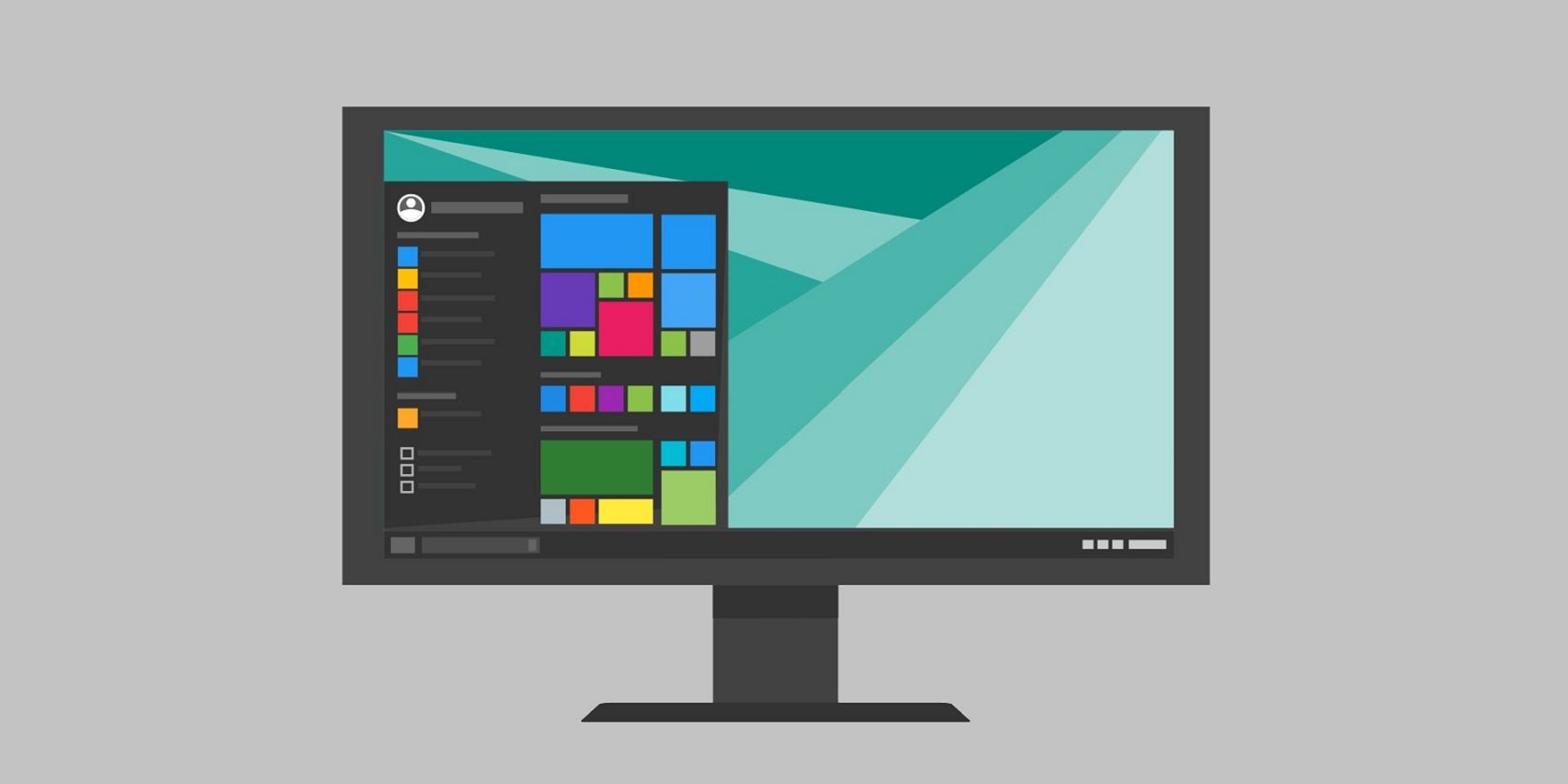
Step-by-Step Guide: Printing an Excel Worksheet Including Your Valuable Notes and Annotations

Step-by-Step Guide: Printing an Excel Worksheet Including Your Valuable Notes and Annotations
You’ve added comments to your worksheet, and now you want to print it out–with those comments intact. However, Excel doesn’t print comments by default. Here are two ways to do it.
Related: How to Hide Comments, Formulas, Overflow Text, and Gridlines in Excel
Before printing comments on a worksheet, you must be sure the comments are not hidden using these instructions . Once your comments are showing on the worksheet, click the “Page Layout” tab.
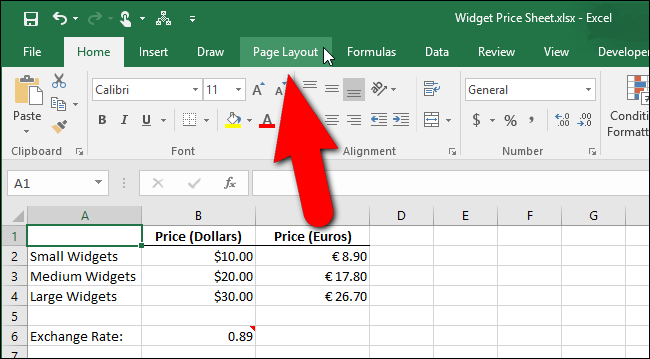
Click the “Sheet Page Setup” dialog button in the lower-right corner of the “Sheet Options” section of the “Page Layout” tab.
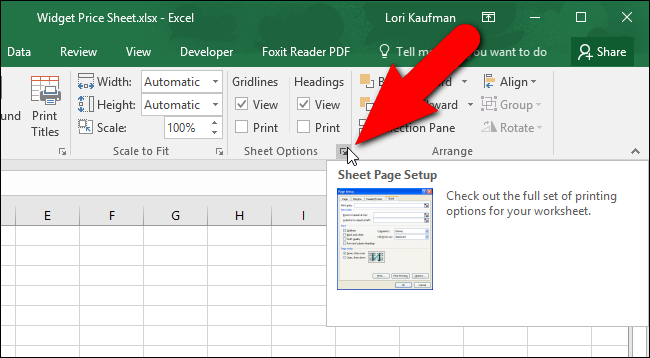
The “Sheet” tab on the “Page Setup” dialog box automatically displays. To print comments on your worksheet, select an option from the “Comments” drop-down list in the “Print” section.
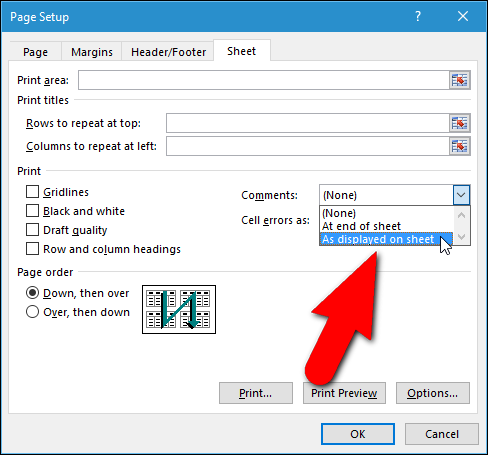
To print the comments at the end of the worksheet on a separate sheet of paper, select the “At end of sheet” option. The comments are not linked to the cells, but the cell reference and the name of the person who wrote the comment are included with the comment. To print the comments as they are displayed on the screen, select the “As displayed on sheet” option. This option preserves any formatting applied to the comments when you print them, such as bold, underline, italics, and colors.
Click “OK” to accept your change and close the dialog box. The next time you print this worksheet, any comments you have showing on the screen will print in the selected format.
If you want to change the way comments are printed while on the “Print” backstage screen, right before printing the worksheet, click the “Page Setup” link. When opening the “Page Setup” dialog box from this location, the “Page” tab automatically displays. So, you will have to click the “Sheet” tab on the “Page Setup” dialog box to access it. Then, change the “Comments” setting and click “OK”.
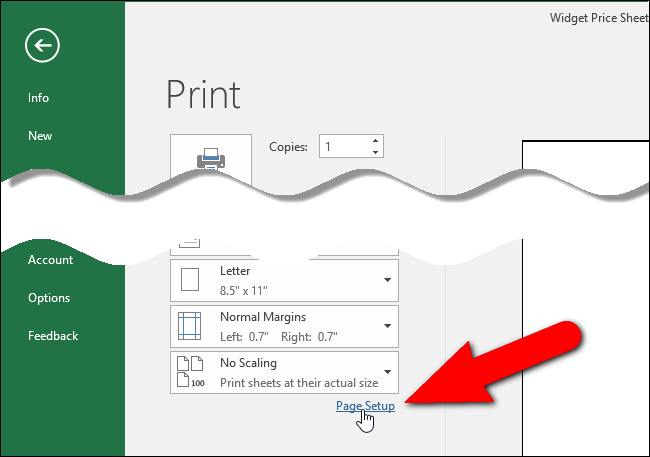
The option you select in the “Comments” drop-down list is applied to each worksheet in your workbook separately, meaning if you turn it on for one worksheet, it will not be on for the other worksheets in the workbook. So, before selecting an option in the “Comments” drop-down list, make sure the worksheet containing the comments you want to print is the active sheet.
Also read:
- [New] Audiophiles' Choice Premium ASMR Recording Mics
- [Updated] 2024 Approved 15 Best Windows PC Screen Recorders
- 2024 Approved Crafting Perfect Ringtones From Popular TikTok Audio Tracks
- Beat Battlefield 5'S PC Hiccups: Effective Solutions Uncovered
- Classroom Captures Unveiling the Ultimate 10 Video Recorders for Education for 2024
- Comprehensive Review of the Samsung Galaxy Watch: Style Meets Ingenuity on Both Fronts
- Effective Solutions for Persistent Crashing in 'From the Ashes'
- Elevating Mobile Messaging Customizing WhatsApp Ringtones on iPhones/Androids
- Leading Self-Driving Cars Brands - A Comprehensive List
- Mordhau Freezing Problems? Discover How to Fix Them Now
- Overcoming Fallout 76'S Crash Woes - A Step-by-Step Solution Walkthrough
- The Complete Checklist for Uploading Videos on Twitpic
- Troubleshooting Common Sound Problems in Dying Light - Solutions Inside!
- Title: Step-by-Step Guide: Printing an Excel Worksheet Including Your Valuable Notes and Annotations
- Author: Christopher
- Created at : 2024-12-09 19:38:32
- Updated at : 2024-12-12 18:12:48
- Link: https://win-blog.techidaily.com/step-by-step-guide-printing-an-excel-worksheet-including-your-valuable-notes-and-annotations/
- License: This work is licensed under CC BY-NC-SA 4.0.