
Step-by-Step Guide: Removing Text Styles & Formatting Errors in MS Excel

Step-by-Step Guide: Removing Text Styles & Formatting Errors in MS Excel
Quick Links
Microsoft Excel offers plenty of styling options to customize your spreadsheet’s appearance. If you ever need to remove your formatting , however, it’s easy to do so for both select cells and your entire worksheet. We’ll show you how.
Clearing formatting only removes the style of your text; your actual text is retained.
Related: How to Clear Formatting in a Microsoft Word Document
How to Clear Formatting for Select Cells in Excel
Excel offers the option to remove formatting from a single or multiple select cells. This way you can clear a cell’s formatting without affecting any other cells.
To do so, first, open your spreadsheet with Microsoft Excel.
In the spreadsheet, select the cell or cells from which you want to remove formatting.
To clear formatting in a specific row or column, select that row or column instead of individual cells.
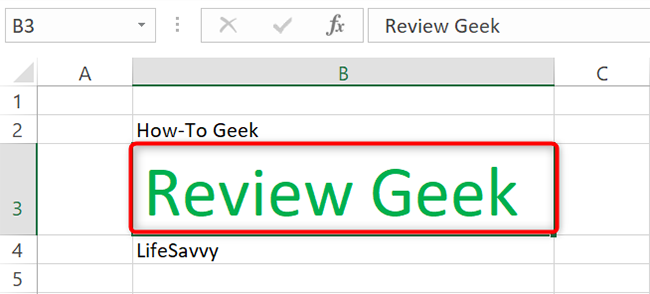
While your cells are selected, in Excel’s ribbon at the top , click the “Home” tab.
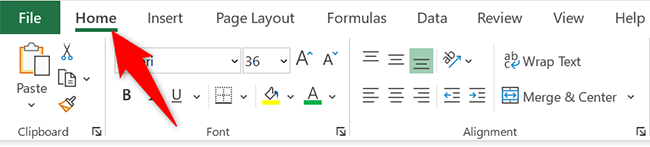
On the “Home” tab, in the “Editing” section, click the “Clear” option.
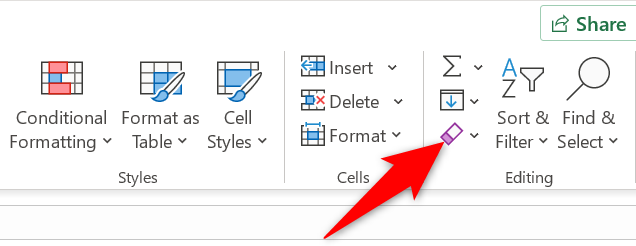
From the “Clear” menu, select “Clear Formats.”

And Excel will remove all formatting from your selected cells.

You’re all set.
If hyperlinks in your cells are giving you grief, learn how to remove hyperlinks or disable them entirely in Excel .
Clear Formatting for All Cells in Excel
You can remove formatting from your entire worksheet at once. To do so, first, launch your spreadsheet with Microsoft Excel.
On the spreadsheet screen, press Ctrl+A (Windows) or Command+A (Mac) to select your entire worksheet.
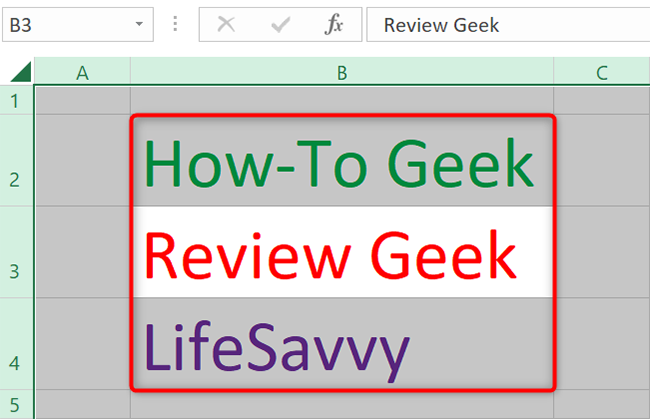
While your worksheet is selected, in Excel’s ribbon at the top, click the “Home” tab.
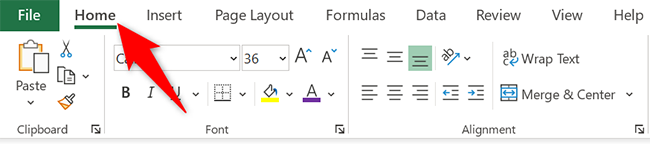
In the “Home” tab, from the “Editing” section, select the “Clear” option.
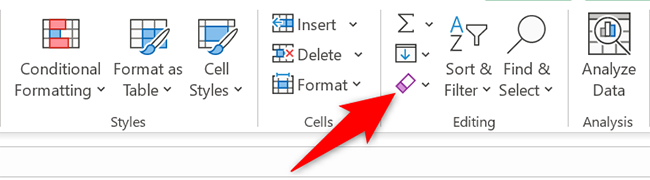
In the “Clear” menu, click “Clear Formats.”
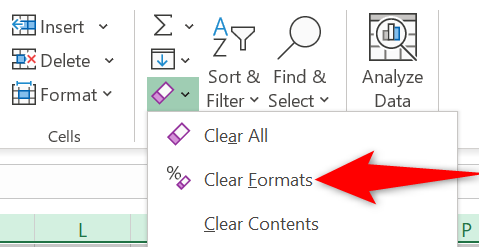
And all your formatting is gone from your current worksheet.
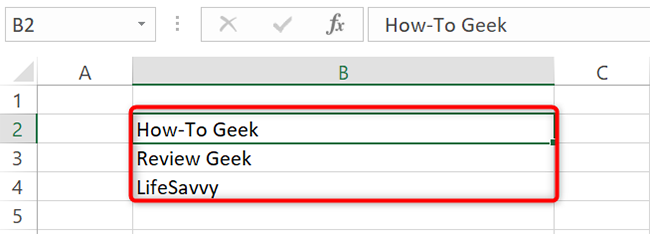
That’s it.
On a related note, did you know you can use conditional formatting to find duplicate data in Excel?
Related: How to Use Conditional Formatting to Find Duplicate Data in Excel
Also read:
- [New] In 2024, The Secret to Striking Visuals Optimal Video Aspect Ratios
- [New] The Art of Audio Amalgamation in Vimeo Videos for 2024
- [Updated] Overcoming YouTube Disqualification
- 3 Effective Ways to Unlock iCloud Account Without Password From Apple iPhone 11 Pro Max
- Boosting Excel Productivity with Effective ChatGPT Techniques
- Effective Fixes for Overcoming the ‘Halo Infinite Can’t Reach Our Data Centers’ Error Problem
- Get Your Game On: Easy Fixes for a Stubborn Epic Games Launcher
- How Can Poco M6 Pro 4GMirror Share to PC? | Dr.fone
- Quick Ascent to YouTube Affiliates with 10K Vistas
- Step-by-Step Instructions on Saving & Recovering Data with YL Solutions
- Thwart Thunder Tier One Collapse on Desktop - A Step-by-Step Guide for [Game Name] Players
- Ultimate Fixes: Overcoming 'Path of Exile' Connection Errors
- Why Doesn't My Game Start? Solving TF2 Initialization Problems
- YL Software Tips: How to Easily Navigate to the Control Panel Through the Windows Start Menu
- Title: Step-by-Step Guide: Removing Text Styles & Formatting Errors in MS Excel
- Author: Christopher
- Created at : 2024-12-09 18:19:49
- Updated at : 2024-12-12 16:00:05
- Link: https://win-blog.techidaily.com/step-by-step-guide-removing-text-styles-and-formatting-errors-in-ms-excel/
- License: This work is licensed under CC BY-NC-SA 4.0.