
Step-by-Step Guide to Finding Available Storage on Your Windows 11 PC

Step-by-Step Guide to Finding Available Storage on Your Windows 11 PC
Quick Links
Key Takeaways
- Use File Explorer to check your free disk space by opening it and clicking on “This PC” to see the amount of free disk space.
- You can also check your free space in the Settings app. Oepn Settings, navigate to System > Storage, and then click “View Storage on Other Drives.”
Sometimes it feels like you never have enough free disk space. Every app you install takes up valuable room on your main drive, and you might eventually run out. Here’s how to check how much you have left.
Check Your Free Space Using File Explorer
First, open File Explorer. To do so quickly, press Windows+E. Or click the folder icon in your taskbar if File Explorer is pinned there. You’ll also find File Explorer in your Start menu.
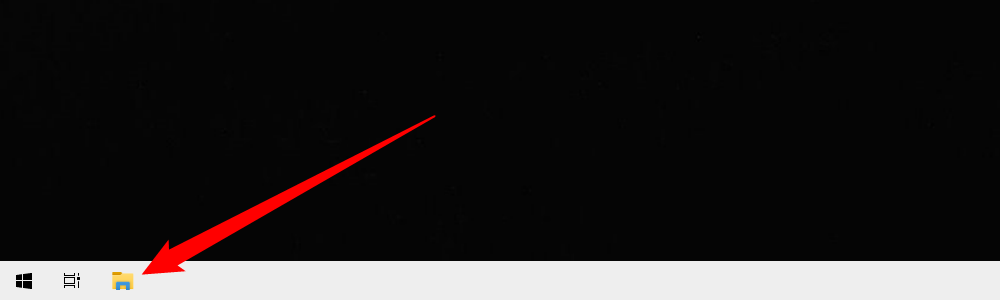
Click “This PC” in the left column. Under “Devices and Drives,” you’ll see your main system volume (C:) and any other drives in the computer. Windows shows the amount of free disk space on the drive directly below the drive’s name.
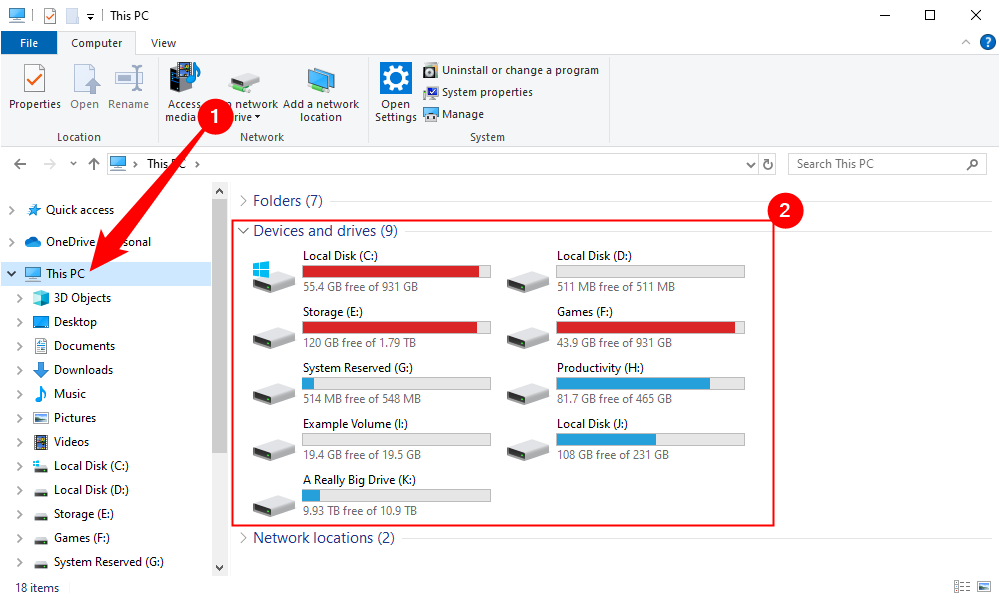
In general, Windows needs at least a few gigabytes of free storage space to perform optimally . For example, it uses this to cache important programs and virtual memory to disk , which speeds up the operation of Windows.
Check Free Space in the Settings App
To check how much free space you have using the Settings app, open the Settings app and navigate to System > Storage. Alternatively, search for “Storage” in the Start menu or taskbar search and click “Storage Settings.”
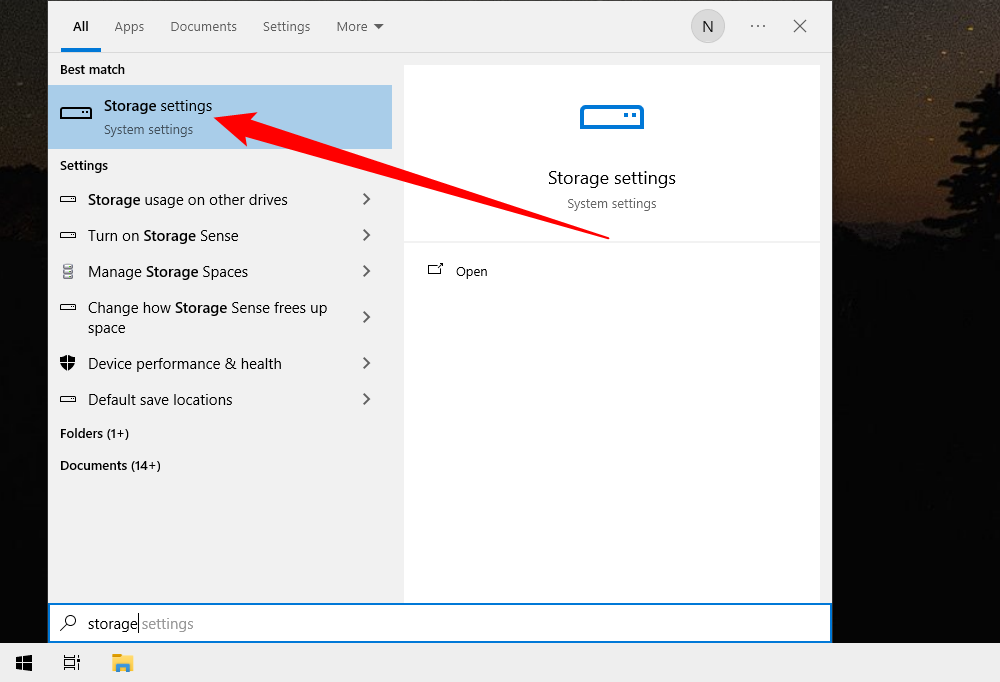
Scroll down a bit in the Storage window and click “View Storage on Other Drives” under More Storage Settings.
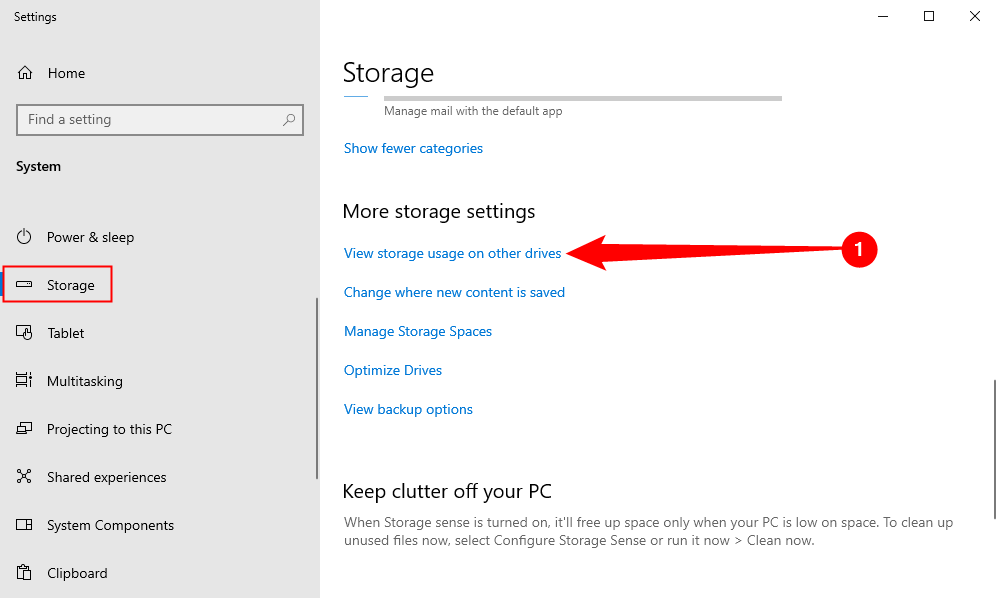
You’ll see a list of every storage device attached to your PC—internal and external.
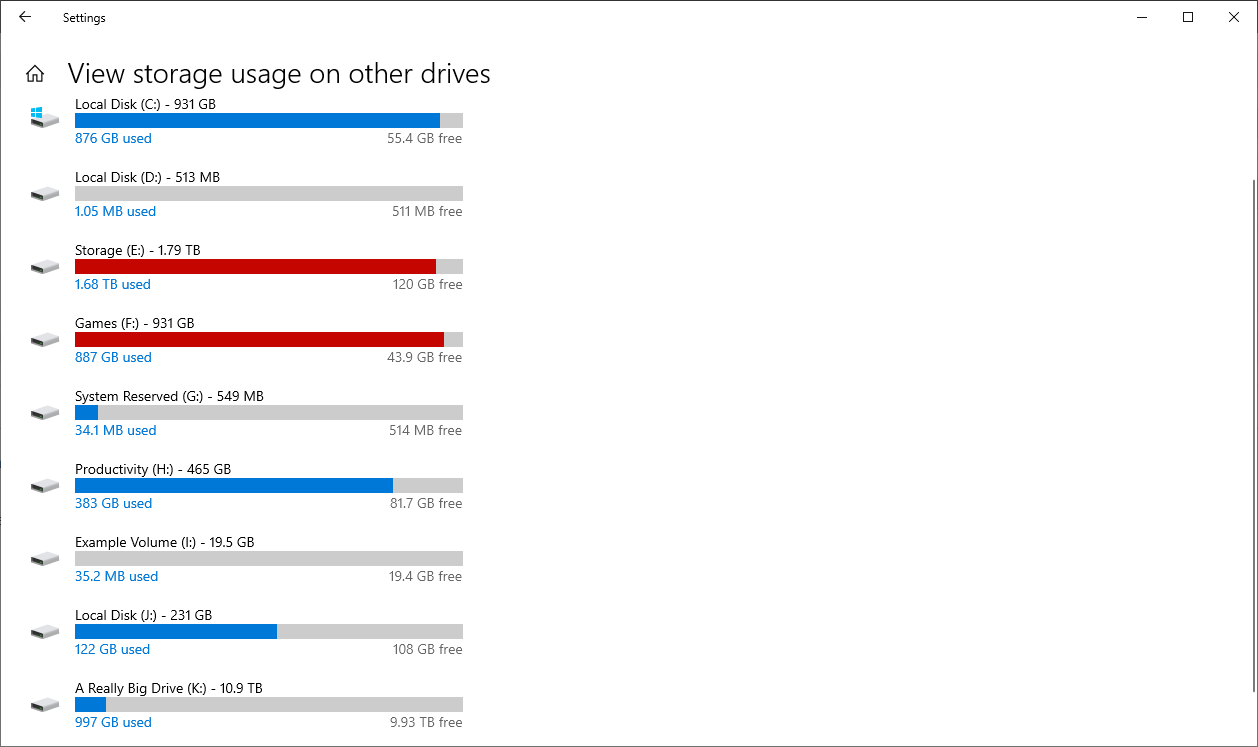
If you’re running low on space, consider freeing up storage by uninstalling programs you no longer use . Also, Windows 10 includes a handy “Free Up Space” tool that helps you clean up your hard drive .
Also read:
- [Updated] 2024 Approved Essential Tech Mac Screenshoting Basics
- Boost Your PC's Performance: Quickly Terminate Sluggish Programs with This Hidden Windows 11 Feature - Insights From ZDNet
- Conquer PC Performance Issues: Top Solutions for Smooth Sims 4 Gameplay, !
- Effective Solutions When Your MSI Mystic Light Fails to Work with Windows
- Fix Steam Crashes Fast: Simple Solutions!
- From Zero to Zoom Expert Launching Successful Webinars
- How to Fix Unstable Gameplay in Fallout 76: Combatting Stutter and Frame Drops for Optimal Experience
- In 2024, Complete Review & Guide to Techeligible FRP Bypass and More For Sony Xperia 10 V
- In 2024, How to Transfer Photos from Honor 100 Pro to Laptop Without USB | Dr.fone
- In 2024, Top 7 Phone Number Locators To Track Tecno Phantom V Flip Location | Dr.fone
- Install the Latest Creative WebCam Drivers on Your Windows System - FREE
- Lost Ark Optimization Tutorial - Boost Your Gaming Speed & Stability
- OBS Vs Twitch Studio Which Is Better?
- Overcoming Bugs and Glitches - How to Keep Your RoboCop: Rogue City Running Smoothly on PC
- Resolving Internet Issues by Flushing Your DNS Cache on Windows 10 & 11 – A How-To
- Ultimate Guide: Solving FIFA 21 PC Stability Issues and Preventing Game Crashes
- Title: Step-by-Step Guide to Finding Available Storage on Your Windows 11 PC
- Author: Christopher
- Created at : 2024-12-05 18:13:22
- Updated at : 2024-12-12 17:57:01
- Link: https://win-blog.techidaily.com/step-by-step-guide-to-finding-available-storage-on-your-windows-11-pc/
- License: This work is licensed under CC BY-NC-SA 4.0.