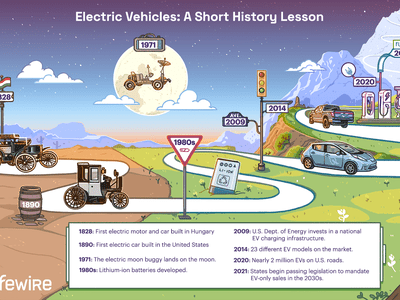
Step-by-Step Guide to Overcoming Frame Drops and Freezing in PC’s Fortnite Game

Master the Art of Improving Frame Rate and Reducing Stutters in Splitgate – Essential Techniques Revealed
If you want to enjoy a video game to the fullest, you need decent FPS and there shouldn’t be stutters and freezing during the gameplay. If there are performance issues intervening in the enjoyment of playing Splitgate, no worries. In this post, we’ll show you how to optimize your game.
Try these fixes
You may not need to try them all; simply work your way down the list until you find the one that works.
- Close unnecessary programs
- Delete temp files
- Stop overclocking
- Update your graphics driver
- Enable hardware-accelerated GPU scheduling
- Optimize in-game settings

1. Close unnecessary programs
Programs like browsers, game launchers, anti-virus software are CPU intensive. So if you have them running in the background when playing Splitgate, you’re most likely to suffer from game stutters. To fix that, you should end programs that you don’t need to be running when in-game. But be cautious that you should not end processes that are essential for running Windows, otherwise your computer may fail to work properly.
- On your keyboard, press theWindows logo + R keys simultaneously to open the Run box.
- Typetaskmgr and press Enter.

3. Under the Processes tab, right-click on the programs that you don’t necessarily use when playing Splitgate and select End task .

Also, too many startup apps can be a drag on your computer’s performance. Therefore, you should prevent these apps from automatically starting when you sign into Windows:
- Select the Startup tab. Right-click the apps that you want to stop from running automatically at startup and select Disable .

After you’ve done these, play Splitgate. If your problems persist, proceed to the next fix.
2. Delete temp files
As the name suggests, temporary files are the kind of files that store temporary data that is created by Windows itself or the programs that users use. But they can clog the system drive and slow down your PC. And you wouldn’t be able to enjoy your game to the fullest as there will be input lag or stutters. Therefore, you should delete those temporary files and it won’t cause any problems. Here’s how you can do this:
- Close all windows.
- On your keyboard, press the Windows logo + R keys simultaneously to open the Run box.
- Type %temp% and then press Enter.

4. PressCtrl + A at the same time to select all the files inside the folder. Then right-click and selectDelete .

5. If the following prompt appears, simply checkDo this for all current items and clickSkip .

6. After the files are deleted, go to your desktop and right-click on the Recycling Bin and select Empty Recycle Bin .

Now you should be able to play your game smoothly. But if it doesn’t work for you, proceed to the next fix.
3. Stop overclocking
Some players might use overclocking applications such as MSI Afterburner to hopefully get a performance increase. But the truth is that these applications can cause crashes, stutters and other performance issues for some titles. If you suffer from sudden frame rate drops and stutters during Splitgate gameplay, you should stop overclocking.
4. Update your graphics driver
A driver is an essential piece of software that lets your system communicate with your hardware. If it is outdated or misconfigured, it would cause noticeable performance issues. When you have low FPS or encounter constant stutters during the gameplay, you need to check for graphics driver updates. A new graphics driver comes with bug fixes and brings new features.
To update your graphics driver, you can either do it manually via the Device Manager or head to the manufacturer’s driver download page to download and install the exact driver for your system. This requires a certain level of computer knowledge and can be a headache if you aren’t tech-savvy. Therefore, we would like to recommend you use an automatic driver updater tool such as Driver Easy . With Driver Easy, you don’t need to waste your time hunting for driver updates as it will take care of the busy work for you.
Here’s how to update drivers with Driver Easy:
- Download and install Driver Easy.
- Run Driver Easy and click the Scan Now button. Driver Easy will then scan your computer and detect any devices with missing or outdated drivers.

3. Click Update All . Driver Easy will then download and update all your outdated and missing device drivers, giving you the latest version of each, direct from the device manufacturer.
(This requires the Pro version which comes with full support and a 30-day money-back guarantee. You’ll be prompted to upgrade when you click Update All. If you don’t want to upgrade to the Pro version, you can also update your drivers with the FREE version. All you need to do is to download them one at a time and manually install them. )

The Pro version of Driver Easy comes with full technical support . If you need assistance, please contact Driver Easy’s support team at [email protected] .
After updating your drivers, restart your PC and then test the gameplay. If you’re still getting low FPS and stutters, don’t worry. Below are some other fixes you can try.
 Project Manager - Asset Browser for 3Ds Max
Project Manager - Asset Browser for 3Ds Max
5. Enable hardware-accelerated GPU scheduling
Hardware-accelerated GPU scheduling is a feature that comes with a recent Windows update designed to boost in-game FPS. For some gamers, they do get an FPS boost after enabling this feature. So you can give it a shot.
(Note: This feature requires the latest Windows version, a Geforce 10 series or later/ Radeon 5600 or 5700 series graphics card with the latest driver. )
- Right-click on the empty space from your desktop and select Display settings .

2. Scroll down. Find Graphics settings and click on it.

3. Under the Default settings section, click Change default graphics settings .

4. Turn onHardware-accelerated GPU scheduling .

After applying the changes, restart your PC and you should be able to gain a certain amount of FPS boost. However, if this doesn’t do the trick, try the next fix below.
6. Optimize in-game settings
Sure, you can settle for the default presets, but there are some settings that are worth tweaking, which give you a significant performance boost. Read on for more information…
- Launch Splitgate and go toSettings .

2. Under theVIDEO tab, adjust the following settings:
DISPLAY MODE: Fullscreen
RESOLUTION: your native resolution (If you have no idea what your screen resolution is, refer to this post . )
VSYNC: turn it off

Then apply the changes and test your gameplay.
That’s it. Feel free to drop a comment below to let us know any fixes listed above worked for you. We also welcome alternate methods in case you’ve found one that did the trick.
- Title: Step-by-Step Guide to Overcoming Frame Drops and Freezing in PC’s Fortnite Game
- Author: Christopher
- Created at : 2024-08-18 18:34:57
- Updated at : 2024-08-19 18:34:57
- Link: https://win-blog.techidaily.com/step-by-step-guide-to-overcoming-frame-drops-and-freezing-in-pcs-fortnite-game/
- License: This work is licensed under CC BY-NC-SA 4.0.
 EaseText Audio to Text Converter for Windows (Personal Edition) - An intelligent tool to transcribe & convert audio to text freely
EaseText Audio to Text Converter for Windows (Personal Edition) - An intelligent tool to transcribe & convert audio to text freely  Any DRM Removal for Mac: Remove DRM from Adobe, Kindle, Sony eReader, Kobo, etc, read your ebooks anywhere.
Any DRM Removal for Mac: Remove DRM from Adobe, Kindle, Sony eReader, Kobo, etc, read your ebooks anywhere.
 Simple and intuitive video editing
Simple and intuitive video editing
 The Tube Sites Submitter is a fast and efficient tool for anyone who needs to upload videos quickly, easily and automatically to hundreds of tube sites in mere minutes .
The Tube Sites Submitter is a fast and efficient tool for anyone who needs to upload videos quickly, easily and automatically to hundreds of tube sites in mere minutes . 