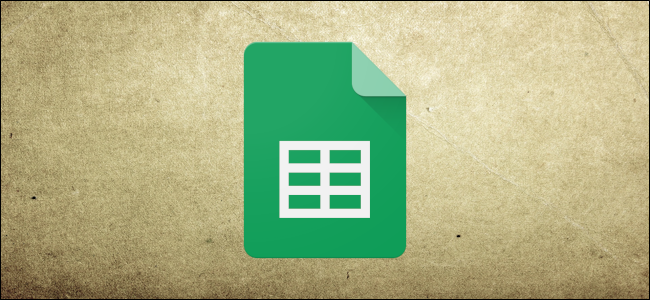
Step-by-Step Instructions on How to Combine Cells Using Google Sheets Tools

Step-by-Step Instructions on How to Combine Cells Using Google Sheets Tools
Merging cells in Google Sheets is a great way to keep your spreadsheet well-organized and easy to understand. The most common use is for headers to identify content across multiple columns, but regardless of the reason, it’s a simple process.
Fire up your browser and head to the Google Sheets home page . Once there, open up a spreadsheet that contains data that needs merging. Highlight the cells you want to merge.
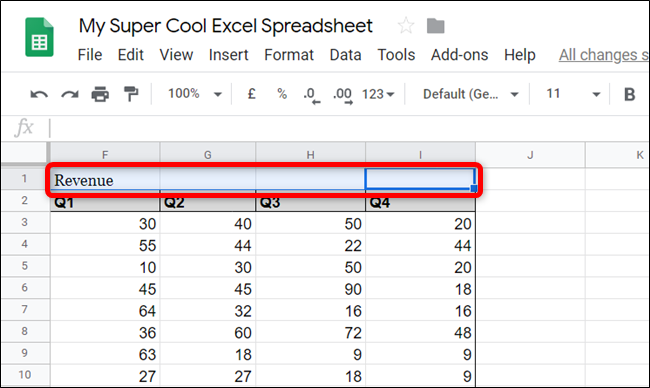
Next, click Format > Merge cells and then choose one of the three options to merge the cells:
- Merge All: Merges all the cells into one cell that spans the entirety of the selection, horizontally and vertically.
- Merge Horizontally: Merges the selected cells into a row of the selected cells.
- Merge Vertically: Merges the selected cells into a column of the selected cells.
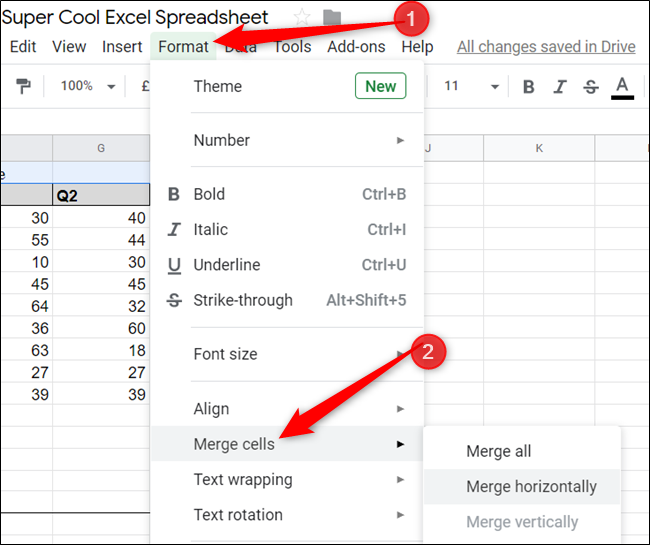
Depending on the direction the cells are positioned, you might not be able to merge horizontally/vertically. For our example, because we want to merge four horizontal cells, we can’t merge them vertically.
A prompt will appear if you have data in all the cells you’re trying to merge, notifying you that only the content in the leftmost cell will remain after you merge the cells. The contents of all the other cells are deleted in the process. Click “OK” to proceed.
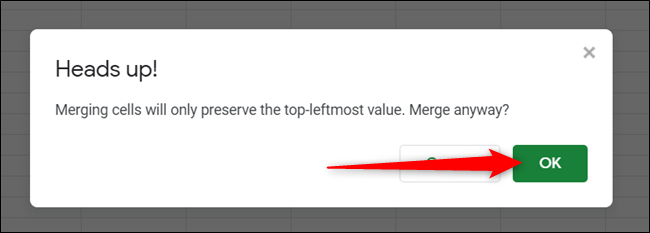
After you select the type of cell merging you want, all of the cells will combine into one big cell. If you have data in the first cell, it will occupy the entirety of the merged cell.
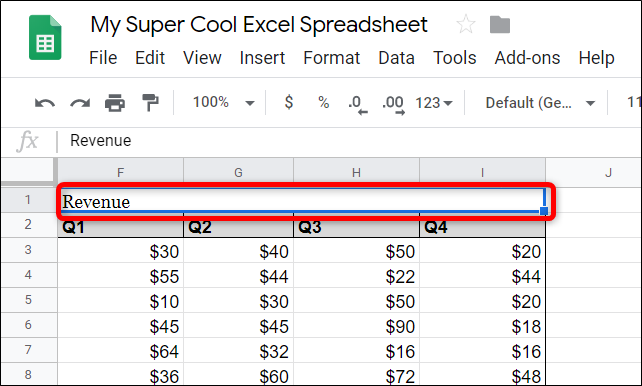
Now you can format the text/data in the cell however you want. Because our merged cell is a title for the four columns below it, we’ll center align it overtop all of them. Click the Align icon in the toolbar and then click “Center.”
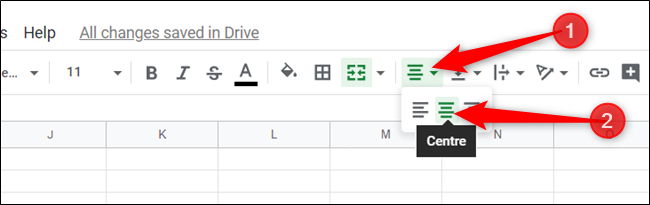
If you want to unmerge the cells, the process is just as simple. Select the cell, click Format > Merge Cells, and then choose “Unmerge.”
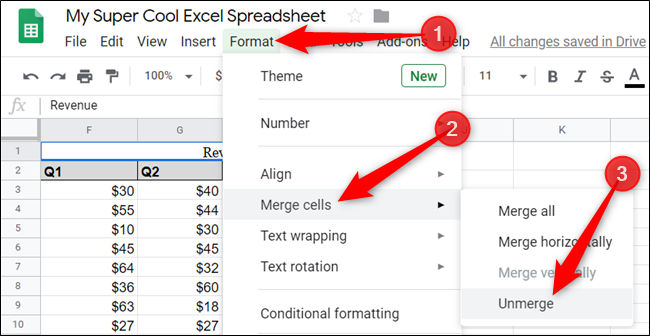
If the cells you previously merged all contained information in them, none of the data that was previously there will be preserved.
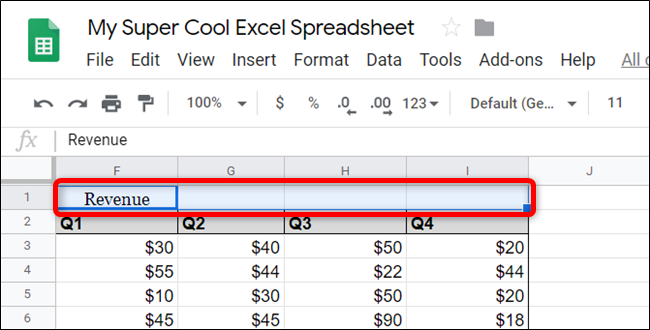
That’s it. You’ve successfully merged the cells in your spreadsheet.
Also read:
- [Updated] 2024 Approved Screenplay Foundations A Guide
- [Updated] 2024 Approved Top 6 NFT Makers for Artists to Unleash Imagination
- [Updated] In 2024, Quick Start to Mastering IO Screen Recording
- [Updated] ListenLeads What's Better than DaCast for 2024
- [Updated] Prime Picks for Effortless Screenshots
- 4 Feasible Ways to Fake Location on Facebook For your Xiaomi Redmi Note 12 Pro 5G | Dr.fone
- Call of Duty: Warzone PC Stability Problems and Solutions in Ebrary
- DIY Fixes for Critical Process Died Error 0Xc0000005 in Microsoft Windows Environment
- Expert Advice for a Stable Experience of Robocop: Rogue City Without Any Crashing Issues
- Exploring FPS Reduction in Fortnite Following the Season 8 Upgrade
- Fixing PC Malfunctions in Dragon's Dogma 2: Comprehensive Guide
- How to Spy on Text Messages from Computer & Asus ROG Phone 7 | Dr.fone
- How To Successfully Repair a Crash in Ring of Elysium – Detailed Fixes Inside
- In 2024, From Syncing to Capturing A Complete iTunes Journey
- Resolving the Unexpected Shutdown of COD Modern Warfare 3 – App Error Solutions
- Total War: Three Kingdoms Stability Achieved - Solving the Persistent Crash Problem
- Title: Step-by-Step Instructions on How to Combine Cells Using Google Sheets Tools
- Author: Christopher
- Created at : 2024-12-11 16:30:02
- Updated at : 2024-12-12 16:14:07
- Link: https://win-blog.techidaily.com/step-by-step-instructions-on-how-to-combine-cells-using-google-sheets-tools/
- License: This work is licensed under CC BY-NC-SA 4.0.