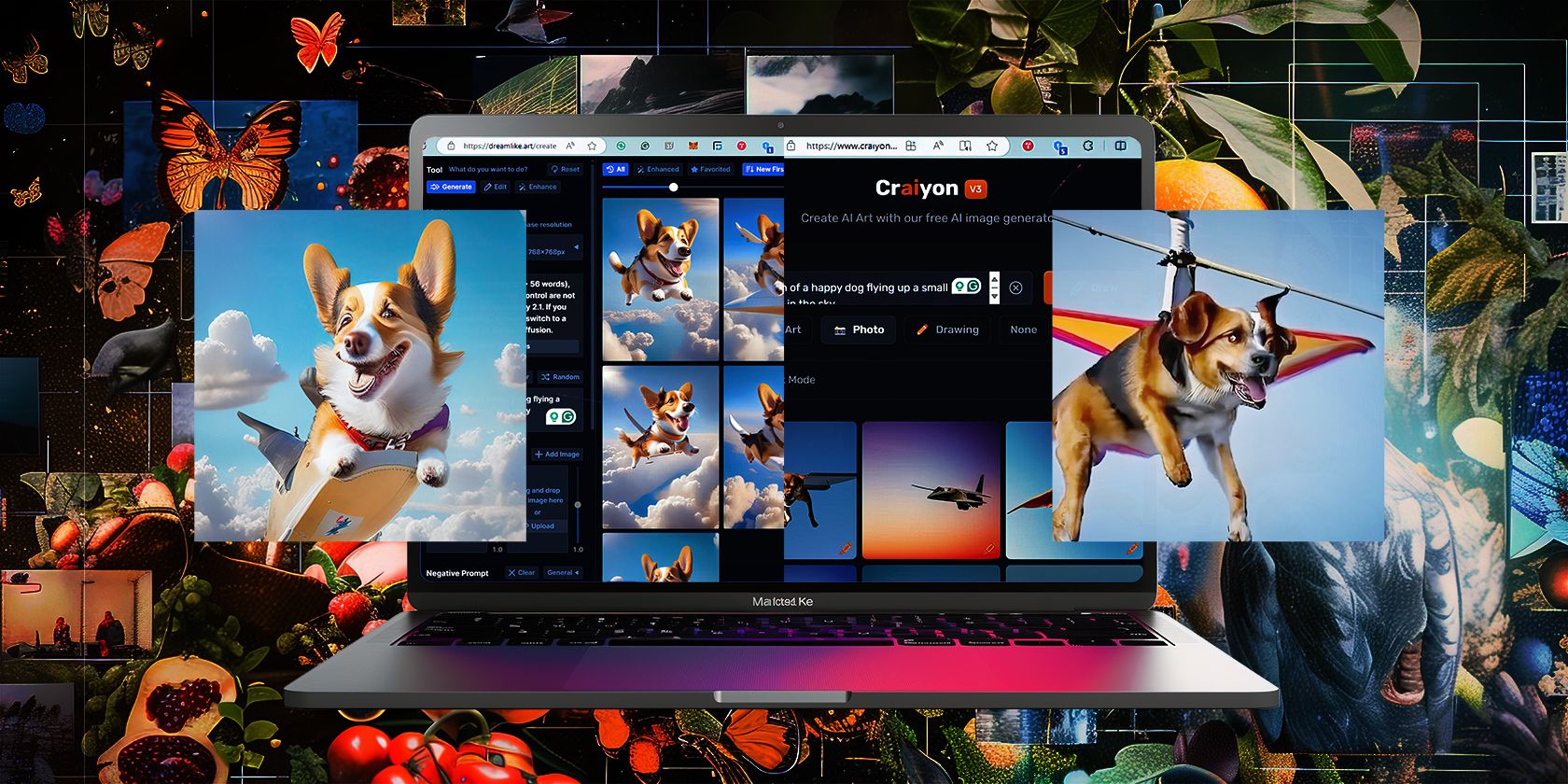
Step-by-Step Solution: Stabilizing Chrome Display Flickers on Windows Machines

Best Practices to Stop Microsoft’s Window OS From Giving You a Flickering Display with Chrome (Updated) - A Deep Dive Into the Top Solutions of 2024
Lately there have been many users complaining about theflickering issue with Google Chrome . If you happen to be one of them, you’re in the right place. In this article, we put together 8 working fixes for your Chrome flickering issue. You can try them out before uninstalling Chrome.
Try these fixes
You might not have to try them all. Just work your way down the list until you find the fix that does the charm.
- Check your display cable and passive adapter
- Turn off Automatically pick an accent color (Windows 10)
- Make sure it’s not a web page issue
- Update your graphics driver
- Check if it’s scroll flickering
- Update Chrome
- Install all Windows updates
- Disable hardware acceleration
- Downgrade your Chrome version
- Modify your Registry
- Check for system issues
Fix 1: Check your display cable and passive adapter
Sometimes, the flickering just comes from yourfaulty hardware . So before you dig into any complicated troubleshooting, you can start from this easy step to check your hardware. Surely you don’t want to spend hours on troubleshooting only to find that there’s something wrong with your rig.
To rule out hardware problems,first check your cable connections . Make sure the display cable is in good condition and is securely plugged in at both ends. If you’re using apassive adapter , e.g., a DP to HDMI converter, make sure it’s a quality product, preferably a branded one.
You can also try changing your cables and adapters and see if that helps your case.

Display Cables (HDMI)

Passive Adapter (DP to HDMI)
If you’re confident about your cable and adapter, simply move on to the next fix.
Fix 2: Turn off Automatically pick an accent color (Windows 10)
If you’re using a custom wallpaper on Windows 10, you can enable an option toset the accent color of the Start menu, taskbar, and action center to match the base color of the image automatically.
While this might be a juicy feature for personalizing, there’re many reports that this function turns out to be a culprit of Chrome flickering. So you can follow these steps to disable this option:
- On the empty area of your desktop, right-click and selectPersonalize .

- From the left menu, selectColors . Under theChoose your accent color section, make sure you’veunchecked the box next toAutomatically pick an accent color .

- Open Google Chrome and see if it stops flickering.
If this method doesn’t help your case, you can take a look at the next one.
Fix 3: Make sure it’s not a web page issue
In some cases, the changing of background color due to the personalization of websites would be mistaken as screen flickering. In other words, it’s thewebpage other than Chrome that’s flickering.
To check if it’s simply a web page issue, you can test the same page with different web browsers.
If the problem is exclusive to Chrome, you can check out the next solution.
Fix 4: Update your graphics driver
Flickering issues tend to be graphics-related. In other words, this problem may occur if you are using afaulty or outdated graphics driver . To avoid display issues, you should always make sure you’re using the latest graphics driver.
You can update your graphics driver manually, by visiting the graphics card manufacturer’s website (NVIDIA /AMD /Intel ), searching for your model and downloading the latest correct driver step by step. But if you don’t have the time, patience or computer skills to update drivers manually, you can do it automatically withDriver Easy .
- Download and install Driver Easy.
- Run Driver Easy, then clickScan Now . Driver Easy will then scan your computer and detect any problem drivers.

- ClickUpdate All to automatically download and install the correct version of_all_ the drivers that are missing or out of date on your system.
(This requires the Pro version – you’ll be prompted to upgrade when you click Update All. If you don’t want to pay for the Pro version, you can still download and install all the drivers you need with the free version; you just have to download them one at a time, and manually install them, the normal Windows way.)
The Pro version of Driver Easy comes with full technical support. If you need assistance, please contact Driver Easy’s support team at [email protected] .
Once you’ve updated your network driver, restart your computer and check if Chrome flickers again.
If the issue remains, you can try the next fix below.
Fix 5: Check if it’s scroll flickering
Some users report that Chrome flickers when they scroll. And if you notice the same symptom after updating the graphics driver, you can try to fix it by toggeling the #Smoo th-Scrolling flags.
If you don’t know how, simply follow these steps:
- Open Chrome. In the address bar, type or pastechrome://flags and pressEnter .

- In the search box, type or pastesmooth scrolling . SetSmooth Scrolling toEnabled orDisabled and see which one works best for you. Remember to restart Chrome after changing the settings.

If this trick doesn’t give you luck, take a look at the next one below.
Fix 6: Update Chrome
Chrome updates include bug fixes and compatibility improvements. It’s possible that the flickering issue has been fixed in the latest version. So, you can follow these steps to check for Chrome updates:
- Open Google Chrome. In the upper right corner, click the “three dots” icon.

- In the resulting drop-down menu, select Help > About Google Chrome . Opening this page will initiate the update process.

3. Once the browser updates, click the Relaunch button to reopen Chrome.
If you’re already using the latest version of Chrome, please continue to the next fix.
Fix 7: Install all Windows updates
Windows updates offer regularsecurity patches and sometimes (twice a year) aperformance boost . If it’s been a while since the last time you checked for system updates, you need to do it now as it might fix your problem right away.
Fix 8: Disable hardware acceleration
Hardware acceleration allows the CPU to offload some page loading and rendering tasks to the GPU. While this feature might improve your experience, there’re reports that it is also the culprit of some graphic issues. You can try disabling this function and see how things go.
- Launch Google Chrome. In the upper right corner, click the “three dots” icon. Then selectSettings .

- In the search bar, typehardware . Find theUse hardware acceleration when available setting, toggle the switch to “off” (grey-out) position. Then clickRelaunch .

Now you can test some websites and see if Chrome flickers again.
If this fix doesn’t work for you, go ahead and try the last one.
Fix 9: Downgrade your Chrome version
According to some users, the flickering issue appears to only happen on some certain builds. If you’ve tried all the methods above and none works, you might want to trydowngrading your Chrome version . To do this, simply go to theSlimjet download page and select the previous version of your choice. Once you’ve installed an old version of Chrome, don’t forget to turn off auto-update.
Fix 10: Modify your Registry
Some users reported that the flickering might be caused by dwm.exe (Desktop Window Manager) and is fixed in Windows 11. And there’s also a Windows 10 workaround. To check if this applies to your case, you can modify your registry and see if this works for you.
- On your keyboard, pressWin+R (the Windows logo key and the R key) and type or pasteregedit . ClickOK .

- In the address bar of Registry Editor, type or pasteHKEY_LOCAL_MACHINE\SOFTWARE\Microsoft\Windows\DWM and pressEnter .

- At the empty area of the right pane, right click and create a newDWORD (32-bit) Value and name itOverlayTestMode .

- Right click the entry and modify the value to5 . Then reboot your PC and see if the flicker reappears.

If the issue lingers on, you can try the next solution.
Fix 11: Check for system issues
In the worst case, your system is broken, or some important files arecorrupted or missing . You’ll need a tool to verify the integrity of your system. If you’re looking for a system repair solution, give Fortect a try. It’s a powerful tool that can revive your computer by scanning and fixing all the corrupted files. And you’ll keep all the settings and data.
- Download and install Fortect.
- Open Fortect. It will run a free scan of your PC and give youa detailed report of your PC status .

- Once finished, you’ll see a report showing all the issues. To fix all the issues automatically, clickStart Repair (You’ll need to purchase the full version. It comes with a 60-day Money-Back Guarantee so you can refund anytime if Fortect doesn’t fix your problem).

Fortect comes with a 60-day Money-Back Guarantee. If you’re not satisfied with Fortect, you can contact support@fortect.com for a full refund.
Hopefully this post helped you fix your Chrome flickering issue. If you have any questions or suggestions, please let us know and we’ll get back to you.
Also read:
- [New] Seamless Audio-Visual Synchronization in Premiere Pro
- [Updated] Illuminated Insights Best Practices for Nighttime Portraiture
- [Updated] In 2024, Select Selections Exciting Cardboard-Friendly Virtual Reality Titles
- [Updated] Innovator of Cinematic Soundscapes & Imagery for 2024
- 2024 Approved Exclusive Insight Into Budget-Friendly Design Portals
- 2024 Approved Principles of Impactful Narrative Writing for Films
- Expert Tips & Tricks: Ensuring Smooth Updates for Your Minecraft Java Launcher
- Fixing Zoom's Dark Mode Problem on PC - Step-by-Step Guide
- How to Stop Valorant From Keeping Crashes During Gaming Sessions on PC
- Master the Fix: Dealing with Finals Error Code TFLA0002 Successfully
- Navigate Your Video Framing Journey Without a Budget on YouTube for 2024
- Simplify the Fraction by Dividing Both the Numerator and Denominator by Their Greatest Common Divisor (GCD), Which Is 24
- Solving High CPU Usage in the Latest Game Version
- Troubleshooting Guide: Fixing MSI Afterburner's Failure to Recognize GPU in Windows 10 & 11
- Updated In 2024, From Photos to Film Mastering Video Slideshows in Final Cut Pro
- Wiederherstellung Und Sicherung Von Windows Server 2019: Schritt-Für-Schritt-Anleitung
- Title: Step-by-Step Solution: Stabilizing Chrome Display Flickers on Windows Machines
- Author: Christopher
- Created at : 2025-01-06 17:02:31
- Updated at : 2025-01-12 18:32:40
- Link: https://win-blog.techidaily.com/step-by-step-solution-stabilizing-chrome-display-flickers-on-windows-machines/
- License: This work is licensed under CC BY-NC-SA 4.0.












