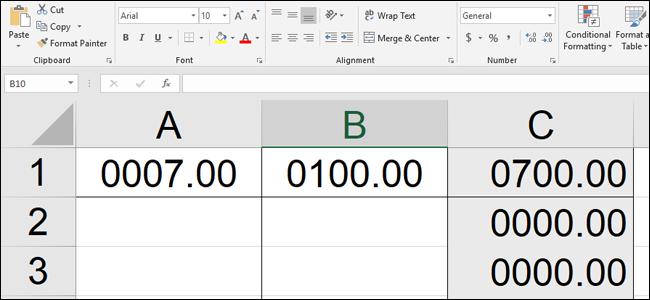
Step-by-Step Tutorial on Forcing Microsoft Excel to Preserve and Display Leading Zeroes

Step-by-Step Tutorial on Forcing Microsoft Excel to Preserve and Display Leading Zeroes
By default, Excel doesn’t show the leading zero in any non-decimal numerical data set. But if you need to show the leading zero — usually because of some weird numbering system at your job, it’s easy to keep that zero in its place.
In any individual Excel document, select one of more cells (or a whole column or row), and then Ctrl+1 to open the “Format Cells” menu. (MacOS users, use the Command+1 instead.)
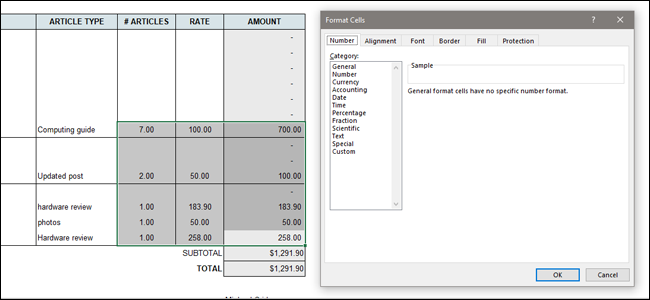
In the Format Cells window, on the “Number” tab, select the “Custom” entry in the Category list. In the “Type” field on the right, type zeroes indicating the number of digits you want displayed. For example, if you always want to see four digits, type “0000” into the field.
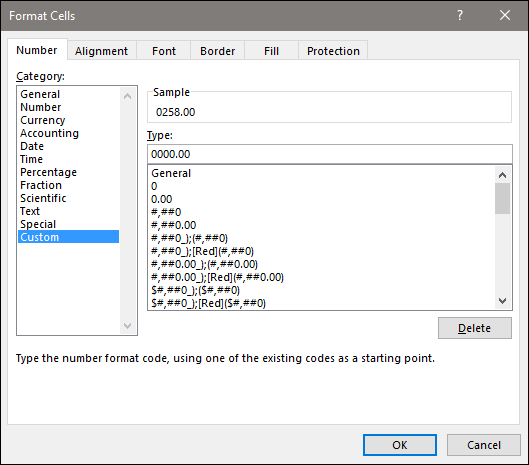
You’ll have to manually add decimal places, too. For example, if you’re listing payments up to $500 that include cents, you need to specify your custom value as 000.00 to avoid rounding to the nearest dollar.
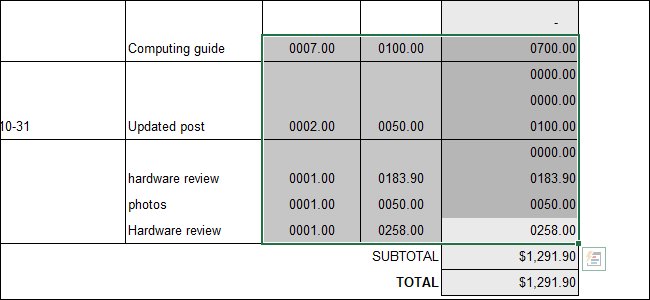
Formatting changes are applied to the cells you selected. Repeat this process as many times as you need in a single sheet or workbook—different cells or groups of cells can use different number formatting on the same sheet.
Also read:
- [New] Leading 5 Audio Caps for Streaming Enthusiasts
- [Updated] Best 10 Video Editing Apps to Edit and Make Instagram Reels for 2024
- 2024 Approved Introduce Movement Variance to Pixels in PS
- God of War PC Version Stability Issues: Fixes and Solutions
- Instant PermaDelete: Configuring Your Desktop Trash Bin on Windows 11 Devices
- Overcoming Lag: Solutions for Dota 2'S Performance Issues on Windows 11
- Propel Business Forward: Expertise in Corporate Discourse Training
- Soluciona Los Problemas De Lag en Forza Horizon 5 Con Estos Trucos Efectivos
- Solving the Issue: When Your MSI Dragon Center Fails
- Top 7 Solutions: How To Get Warzone 2.0 Running Smoothly on Your PC
- Unleash Potential with Latest Windows 11 Driver for Radeon HD 6950
- Xiaomi Redmi Note 13 Pro 5G Screen Unresponsive? Heres How to Fix It | Dr.fone
- Title: Step-by-Step Tutorial on Forcing Microsoft Excel to Preserve and Display Leading Zeroes
- Author: Christopher
- Created at : 2024-12-08 19:04:11
- Updated at : 2024-12-12 16:24:02
- Link: https://win-blog.techidaily.com/step-by-step-tutorial-on-forcing-microsoft-excel-to-preserve-and-display-leading-zeroes/
- License: This work is licensed under CC BY-NC-SA 4.0.