
Steps for Transferring Charts From Excel with Copy-Paste Function

Steps for Transferring Charts From Excel with Copy-Paste Function
Quick Links
- Copy a Chart or Graph From Excel
- Paste a Chart in an Office Application
- Paste a Chart in Another Type of Application
If you want to share a chart you’ve created, you can copy it from Excel and paste it into another application. You have options to paste it as an image, embed it, or link it to the source—here’s how.
Copy a Chart or Graph From Excel
The copy process for a chart in Excel isn’t anything unusual. Just be sure you select the chart itself and not an individual element on the chart.
With the chart selected, do one of the following:
- Press Ctrl+C on Windows or Command+C on Mac.
- Go to the Home tab and click “Copy” on the left side of the ribbon.
- Right-click and pick “Copy.”
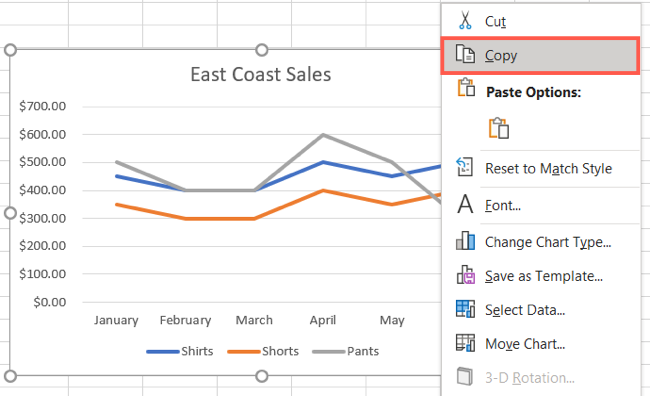
All of these copy actions place the chart on your clipboard . It’s then ready for you to paste where needed.
Related: How to Make a Graph in Microsoft Excel
Paste a Chart in an Office Application
Related: How to Link or Embed an Excel Worksheet in a Word Document
You can easily paste an Excel chart into another Microsoft Office application such as Word , PowerPoint, or Outlook. As mentioned, you can paste the chart as an image, embed it, or paste it with a link to the source workbook. And you can choose one of these options before or after you paste the chart.
With this first method, you’ll paste the chart and then choose the Paste Special option. Place your cursor in the application where you want to paste the chart and do one of the following:
- Press Ctrl+V on Windows or Command+V on Mac.
- Go to the Home tab (Word and PowerPoint) or the Message tab (Outlook) and click “Paste” on the left side of the ribbon.
Then, click the Paste Special button that appears at the bottom of the chart. You’ll see your options.
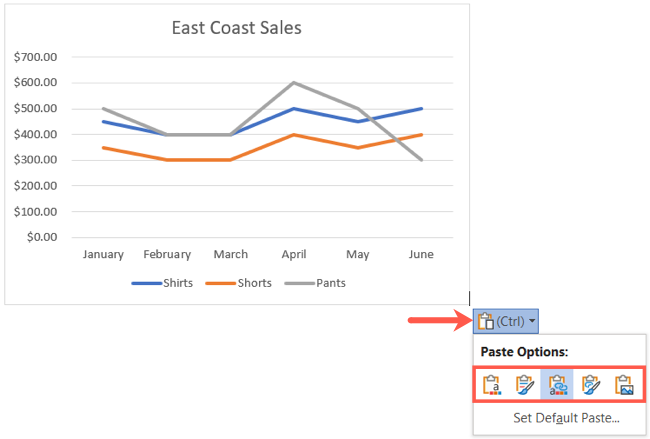
Using the second method, you can choose the Paste Special option before pasting the chart. Right-click the spot in the application where you want the chart. You should see your choices below Paste Options in the shortcut menu.
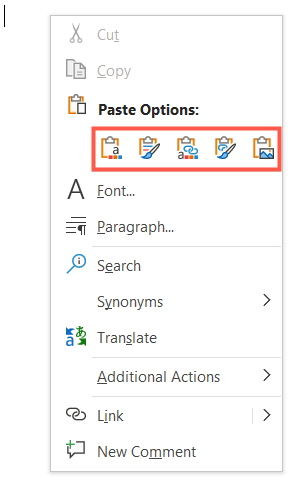
Related: How to Add or Multiply Values with Paste Special in Microsoft Excel
Paste Special Options
Here are the different paste special options you can pick from and what they mean.
- Use Destination Theme & Embed Workbook: Paste the chart and match the formatting or theme in the application where you’re pasting. There is no connected link to automatically update the chart if you change the data in Excel.
- Keep Source Formatting & Embed Workbook: Paste the chart and keep the formatting or theme from the source spreadsheet in Excel . There is no connected link to automatically update the chart.
- Use Destination Theme & Link Data: Paste the chart, match the formatting or theme, and link to the data in Excel. If you change the spreadsheet, the chart will automatically update in the destination application.
- Keep Source Formatting & Link Data: Paste the chart, keep the formatting or theme from the source, and link to the data in Excel. If you change the spreadsheet, the chart will automatically update.
- Picture: Paste the chart as an image. There is no link to the data in Excel and any edits you make are as a picture only. The chart is treated as any other image in the application.
You can also paste the chart as an object or specific image format. Go to the Home or Message tab, click the Paste drop-down arrow, and select “Paste Special.”
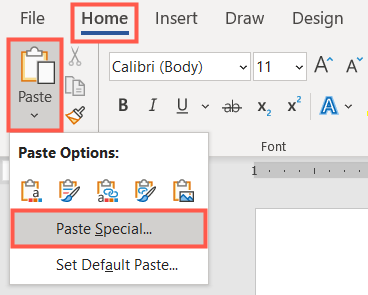
Choose the option you want in the Paste Special box that appears and click “OK.”
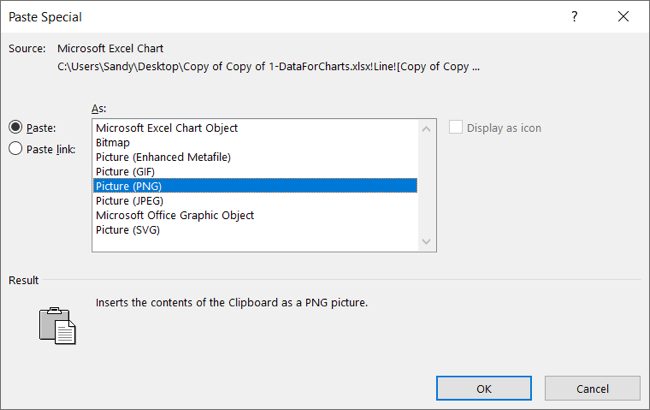
Paste a Chart in Another Type of Application
When you stay within the Microsoft Office applications Word, PowerPoint , and Outlook, you have many paste special options for your chart. But if you want to paste into a different type of application, you’ll need to use whatever options are available to you there.
Related: How to Link or Embed an Excel Worksheet in a PowerPoint Presentation
For example, if paste into Slack (screenshot below), Microsoft Teams, or Gmail, the chart becomes an image by default.
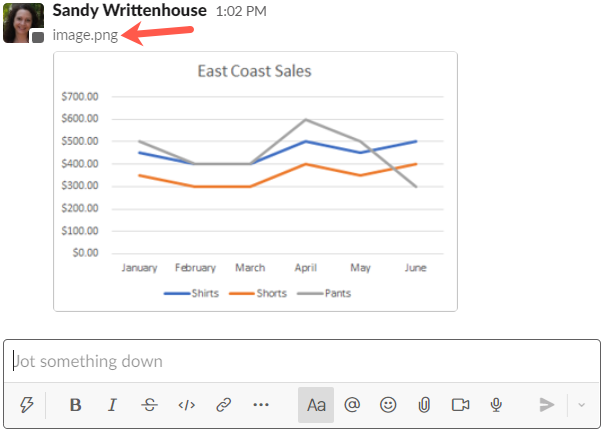
Depending on where you’d like to paste your chart, you can also consider saving it as an image in Excel instead. That way you can use it wherever you like and reuse the image if needed.
Also read:
- [New] 2024 Approved Mastering Webinar Recording Techniques
- [New] Virtual Arena Transcript
- [Updated] YouTube Listening Made Easy with Direct Recording for 2024
- 2024 Approved Quick Clip Cinema Scenario
- Beat MapleStory Bugs in Windows 11 (New Tips & Tricks, 2023)
- Comment Nettoyer Son Historique D'Antivirus Sur Windows 11 & Windows Navigateur 10: Une Liste Des 5 Meilleurs Solutions
- Improving Gameplay Frame Rates: Mastering Tainted Grail: Conquest
- Latest Graphics Card Software for ASUS Z170 Board Compatible with Windows 10/8/7: Download Here
- Logitech Gaming Software Won't Open[Solved]
- Persistent Problems with 'Remnant: From the Ashes': Game Keeps Crashing Down
- Priority Picks High-Rated Graphics Cards for Seamless Playback for 2024
- Rest: Avoid Activities that May Aggrave the Injury or Cause Further Damage to the Affected Area. Allowing the Body Time to Rest Promotes Proper Healing
- Solving the Problem: How to Get Monster Hunter Stories 2: Wings of Ruin Up and Running on Your Device
- Steam Error Fix: Conquering Code 130 With These Easy Troubleshooting Tips
- Updated 2024 Approved Editing Videos in Mavericks Tips, Tricks, and Techniques
- Title: Steps for Transferring Charts From Excel with Copy-Paste Function
- Author: Christopher
- Created at : 2024-12-06 16:40:10
- Updated at : 2024-12-12 17:38:07
- Link: https://win-blog.techidaily.com/steps-for-transferring-charts-from-excel-with-copy-paste-function/
- License: This work is licensed under CC BY-NC-SA 4.0.