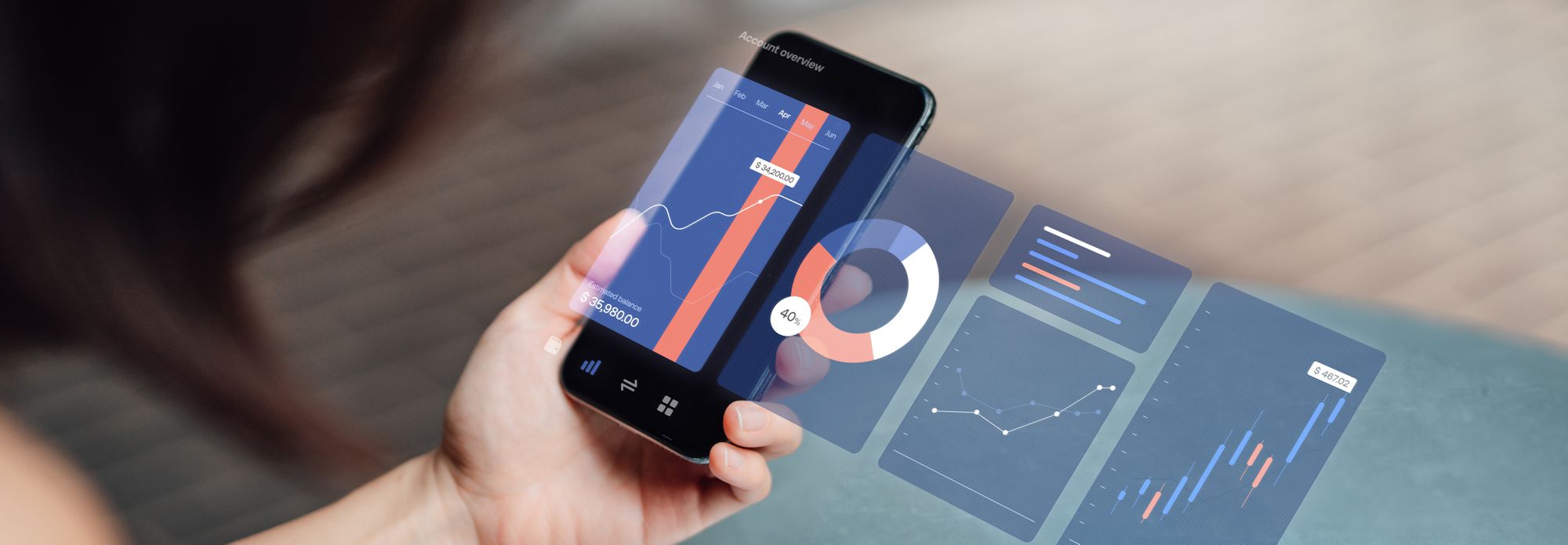
SWTOR Not Starting? Discover the Proven Techniques to Get Back in Game

Battling Bugs in Gears Ⅴ? Master These Techniques to Stop Game Crashes Forever
Recently we have seen a lot of Gears 5 players reporting thatGears Of War crashes on startup or during gameplay. If this also happens to you, don’t worry. After reading this post, you should be able to fix the issue pretty easily…
Disclaimer: This post includes affiliate links
If you click on a link and make a purchase, I may receive a commission at no extra cost to you.
How to fix Gears of War 5 PC crash in Windows
Here are 7 fixes that have helped other users resolve the computer crashes on Gears of War problem. You may not have to try them all; just work your way down the list until you find the one that works for you.
- Update your graphics driver
- Disable gaming overlay
- Reset the Microsoft Store cache
- Check for Windows Updates
- Update DirectX
- Reinstall the game
- Disable your X-Fi sound card (If you have an X-Fi sound card)
Fix 1: Update your graphics driver
This problem may occur if you are using the wrong graphicsdriver or it’s out of date. So you should update your graphicsdriver to see if it fixes your problem. If you don’t have the time, patience or skills to update the driver manually, you can do it automatically with Driver Easy .
Driver Easy will automatically recognize your system and find the correct drivers for it. You don’t need to know exactly what system your computer is running, you don’t need to be troubled by the wrong driver you would be downloading, and you don’t need to worry about making a mistake when installing. Driver Easy handles it all.
You can update your drivers automatically with either the FREE or the Pro version of Driver Easy. But with the Pro version it takes just 2 steps (and you get full support and a 30-day money back guarantee):
Download and install Driver Easy.
Run Driver Easy and click the Scan Now button. Driver Easy will then scan your computer and detect any problem drivers.

- Click Update All to automatically download and install the correct version of ALL the drivers that are missing or out of date on your system. (This requires the Pro version which comes with full support and a 30-day money back guarantee. You’ll be prompted to upgrade when you click Update All.)

You can do it for free if you like, but it’s partly manual.
Restart your computer for the changes to take effect.
Launch Gears of War and check to see if the crash problem is resolved. If yes, then congrats and enjoy the game! If the issue remains, please move on to Fix 2 , below.
Fix 2: Disable gaming overlay
Game bar is a gaming overlay built into Windows that allows you to take sceenshots and record your gameplay in the background. Sometimes this feature may be in conflict with Gears 5 and cause it to crash. You can try disabling Game bar to see if this is the case.
Here is how to do it:
- On your keyboard, press the Windows logo key and type game bar settings . Then click Game bar settings as it shows up as a search result.

- In Game bar , toggle off the switch for Record game clips, screenshots,broadcast using Game bar .

- Click Captures, then toggle off the switch for Record in the background while I’m playing a game .

- Click Broadcasting, then toggle off the switch for Record audio when I broadcast .

Exit the window.
Run Gears of War 5 to see if the crashing issue still happens. If no, then you’ve solved the issue! If yes – the crashing issue still occurs, please move on to Fix 3 , below.
If you have other game overlaying programs on , such as Nvidia Shadowplay, Xbox game bar, please make sure you have turned them off as well.
Fix 3: Reset the Microsoft Store cache
Overtime, Windows caches downloads made through Windows Store. This can take up a lot of space and cause problems when downloads come to a halt. So you can reset the Microsoft Store cache to fix problems like this and see if it solves the Gear 5 crashes issue.
Here is how to reset the Microsoft Store cache:
- On your keyboard, press the Windows logo key
 and type R at the same time, then type wsreset.exe and press Enter .
and type R at the same time, then type wsreset.exe and press Enter .

- Wait until the whole Windows store cache reset process finishes.

- Once completed, Windows Store will pop open.

Restart your computer for the changes to take effect.
Check to see if the Gears of War 4 crashes issues have been fixed. If yes, then great! If it still persists, please try Fix 4 , below.
Fix 4: Check for Windows Updates
The game crash problem may also lie with Windows itself. If this is the case, then you should check Windows to see if there is any updates for the game.
Here is how to do it:
- On your keyboard, press the Windows logo key and I at the same time. Once the Windows Settings window pops up, click Updates & Security .

- In Windows Update, click Check for updates .

- Wait for the system to check online for available updates for the game.
- If yes , it will automatically download the update and install it. Once completed, restart your computer for the changes to take effect. After that, don’t forget to check if the Gears of War 5 PC crash issue is fixed. If yes, then great! If it’s still no joy, please move on to Fix 5 .
- Ifno – there is no updates available for the game, please move on Fix 5 , below.
Fix 5: Update DirectX
DirectX is a suite of components in Windows that allows heavy multimedia apps such as games to interact with your video and audio cards. If you’re running an old version of DirectX, it’s possible that it won’t be able to handle the graphics rendering and processing task, which might cause the Gears of War to crash. So you should update DirectX to the latest version to see if it fixes the issue.
If you’re not sure which version of DirectX your computer is running, or how to update DirectX, please refer to this quick guide .
Once you’ve updated DirectX, check to see if the game crashes issue is fixed.
Still not resolved? Please try Fix 6 , below.
Fix 6: Reinstall the game
If the above steps didn’t , then it’s time to reinstall the game to see if it works. To do so, simply uninstall the game from your PC, then head to Microsoft Store, search the game, download and install it.
Once you’ve reinstalled Gears of War 5 on your PC, run it to see if it still crashes.
Fix 7: Disable your X-Fi sound card (If you have an X-Fi sound card)
According to game forums, many players reported that disabling their X-Fi sound card helped them fix the problem. So if you are also having an X-Fi sound card, you should also give it a try to see if it does the trick.
Hopefully the article has pointed you in the right direction in troubleshooting the Gears of War 5 PC crash issue . If you have any questions, ideas or suggestions, please let me know in the comments. Thanks for reading!
Also read:
- [New] 2024 Approved Top Ways to Preserve and Log YouTube Live Streams
- 10-Minute Tagalog Study Sessions for Proficiency
- 2024 Approved Amplify Your Status Music in WhatsApp
- 2024 Approved Top 10 Vector Graphics Tools to Shape Your Creative Vision
- Effortlessly Resolve Life Is Strange Glitches - True Colors Edition Unlocked!
- From Zero to Hero Learning the Art of YouTube Content for 2024
- How To Bypass iCloud Activation Lock on Mac For Apple iPhone XR?
- In 2024, Cutting-Edge Fullscreen Capture Programs
- Is the Release of GPT-5 Already on the Horizon? Estimated Timeline & More
- Lost Ark Quiet Problems? Here's What You Need To Know About Troubleshooting Sound
- Say Goodbye to BlueStacks Problems with Our 5-Step Solution
- Troubleshoot Your Oculus Link in Minutes: Top 6 Tips to Resolve the Black Screen Problem
- Troubleshooting Tips: Resolving Game Crashes in Slime Rancher 2 on Windows Systems
- Update Your HP Wireless Adapter Drivers for Optimal Performance on Windows 10, 7 & 8 - Free Downloads Available
- Warzone Textures Not Appearing? Here Are the Steps to Fix It Quickly
- Title: SWTOR Not Starting? Discover the Proven Techniques to Get Back in Game
- Author: Christopher
- Created at : 2024-10-18 21:26:27
- Updated at : 2024-10-20 18:16:43
- Link: https://win-blog.techidaily.com/swtor-not-starting-discover-the-proven-techniques-to-get-back-in-game/
- License: This work is licensed under CC BY-NC-SA 4.0.
 and type R at the same time, then type wsreset.exe and press Enter .
and type R at the same time, then type wsreset.exe and press Enter .