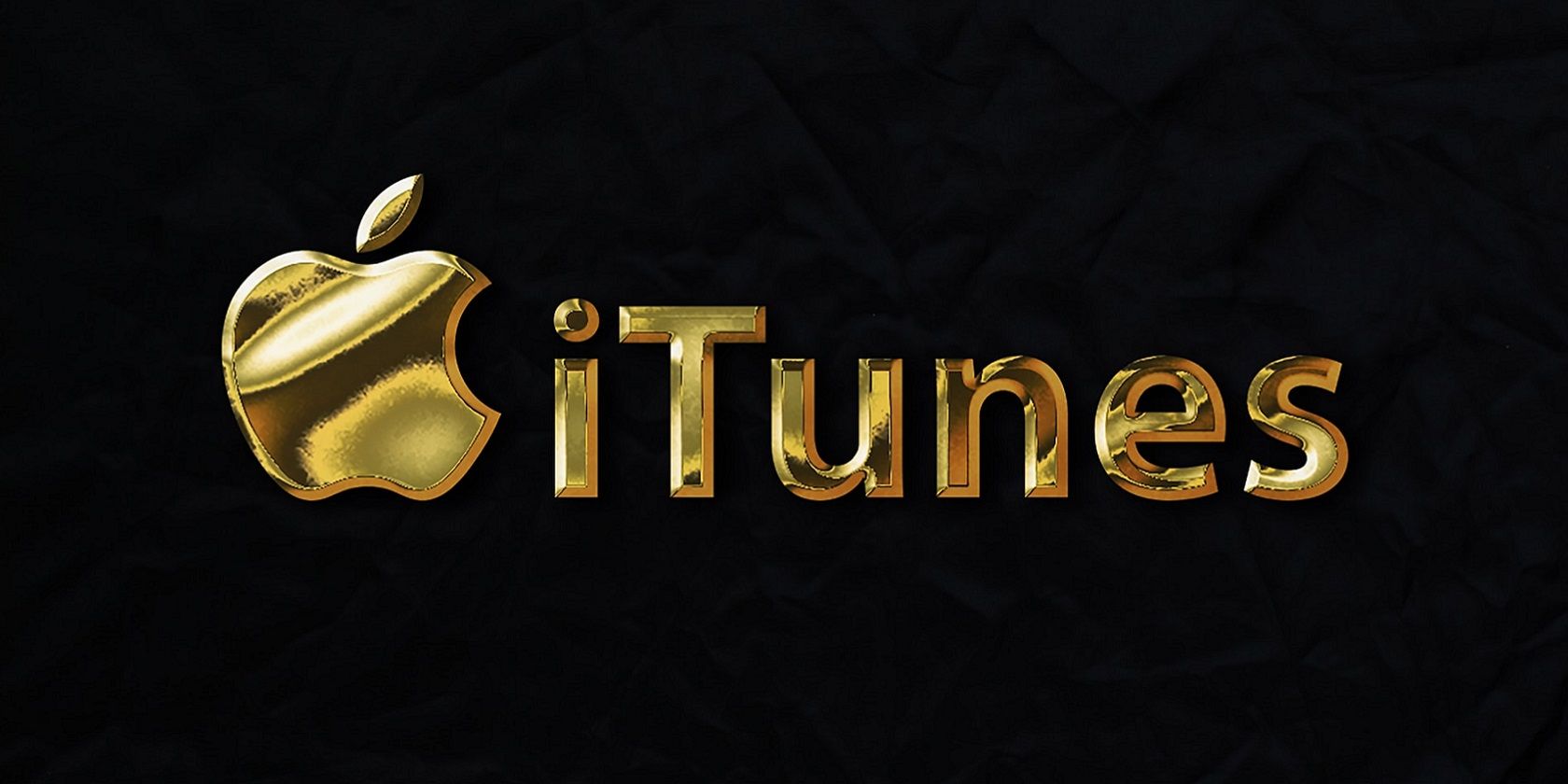
Tips & Solutions: Preventing Darkest Dungeon 2 From Freezing and Closing Windows

Cyberpunk 2077 - Overcoming Steam Download Challenges: Solutions & Tips
Cyberpunk 2077 is finally out! Players can’t wait to add it to their game list. But the issue you might be encountering is, the download on Steam is stuck at 57.4 GB or the download speed is super slow. In this article, we’ll guide you how to fix it.
Try these fixes
You may not need to try them all; simply work your way down the list until you find the one that works.
- Uncheck bonus content under DLC
- Change Steam download server
- Set Steam’s priority to High
- Update network adapter driver
- Clear download cache
- Set a bandwidth limit
Fix 1: Uncheck bonus content under DLC
If your Cyberpunk download is stuck on 57.4 GB, it probably is extracting the game files. This happens with preloaded games on Steam. So you just need a little more patience and you’ll be in. However, if you can’t wait for any longer, disabling the DLC content download may help you.
- Under theLIBRARY tab, navigate to your gameCyberpunk 2077 . Right-click it and selectProperties .

- Select the tabDLC . Then uncheck the boxCyberpunk 2077 Bonus Content . (If the DLC portion isn’t popping up for you, try restarting your computer and after that, try to log in to your Steam account.)

Once done, you should be able to fix the game stuck at 57.4/64 GB issue. If this didn’t work for you, proceed to the next fix.
Fix 2: Change Steam download server
When there are so many players downloading the game, servers might be overloaded. Changing Steam download server can help you fix it. Here are the steps you can take:
- From your Steam Client, open the Settings panel by selectingSteam >Settings from the top left client menu.

- In the Settings panel, select theDownloads tab. Then in theDownload Region section, choose another download region in the drop-down menu. According to the tests, Asian servers can substantially increase your download speed. It’s probably because there’s less traffic congestion.

After applying the changes, resume your download to check if this boosts your download speed.
You can also checkSteam Download Stats to avoid the high traffic.
Fix 3: Set Steam’s priority to High
Waiting for Steam games to update or download can be vexing. And you would be quite frustrated with the slow unpacking speed. But the good news is, setting Steam’s priority to High in the Task Manager can help you. Follow the steps below to do that:
- On your keyboard, press theWindows logo key andR at the same time to open Task Manager.

- Under theProcesses tab, locateSteam Client Bootstrapper . Right-click it and selectGo to details .

- You’re directed to theDetails tab andsteam.exe will be highlighted. Right-click it and selectSet priority > High .

Once done, your game’s unpacking speed should be boosted.
Fix 4: Update network adapter driver
Whether you have a slow download speed or you’re stuck at downloading, it could be an issue related to your network connection. And your outdated network adapter driver can be the culprit. To fix it, you’re supposed to update your network adapter driver, especially if you can’t remember when was the last time you updated it.
You can manually update your network adapter driver by going to the manufacturer’s official website to download and install the correct network driver for your system.
OR
You can do it automatically with Driver Easy . It will automatically recognize your system and find the correct driver for it. You don’t need to know exactly what system your computer is running or risk downloading and installing the wrong driver.
Here’s how it works:
Download and install Driver Easy.
Run Driver Easy and click the Scan Now button. Driver Easy will then scan your computer and detect any problem drivers .

- Click Update All to automatically download and install the correct version of all the drivers that are missing or out of date on your system.
(This requires the Pro version which comes with full support and a 30-day money-back guarantee. You’ll be prompted to upgrade when you click Update All. If you don’t want to upgrade to the Pro version, you can also update your drivers with the FREE version. All you need to do is to download them one at a time and manually install them.)

The Pro version of Driver Easy comes with full technical support. If you need assistance, please contact Driver Easy’s support team at [email protected] .
After updating your drivers, restart your computer and try to resume your download to check if the download progress goes fast now.
Fix 5: Clear download cache
Clearing your download cache can solve problems with game’s slow download speed or other download issues. This process will not affect your currently installed games, but you’ll need to log into Steam afterwards. Here’s how you can do this:
- From your Steam Client, open the Settings panel by selectingSteam >Settings from the top left client menu.

- In the Settings panel, select theDownloads tab and you’ll find theCLEAR DOWNLOAD CACHE button at the bottom. Simply click on it.

- SelectOK to confirm and acknowledge that you’ll need to login to Steam again.

Fix 6: Set a bandwidth limit
If you notice connection problems during Steam downloads, or want to limit how much bandwidth Steam can use, take these steps:
- From your Steam Client, open the Settings panel by selectingSteam >Settings from the top left client menu.

- In the Settings panel, select theDownloads tab. Then in theDownload Restrictions section, enter a new value to the box. Once done, simply clickAPPLY to apply the changes.

Now you should be able to download your game at a faster speed.
So these are the fixes for Cyberpunk 2077 download issues on Steam. Hopefully, they work for you. If you have any ideas or questions, please leave us a comment below.
Also read:
- [New] 2024 Approved Elevate Your Content Game with These 5 Proven YouTube Marketing Hacks
- [New] In 2024, Elite 8 Digital Stars on the Rise
- 7 Solutions to Fix Error Code 963 on Google Play Of Nokia C32 | Dr.fone
- Boosting ARK Survival Ascended Performance: A Comprehvew of Best FPS Enhancements for PC Players
- Bring Back the Boom: Solutions for Noise Problems in Fallout 4 PC Games
- Effortless Deletion of Files in Uninstall Processes via the WiX Toolset Methodology
- Fix Your PC: Overcome the 'Gas Station Simulator' Continuous Freezing Issue
- Is GSM Flasher ADB Legit? Full Review To Bypass Your Oppo Reno 10 Pro+ 5GFRP Lock
- Overcoming Common Fortnite Problems: Entry Point Error Solved!
- Overcoming the Challenge of Zero Volume in Minecraft for PC Players
- Resolved: Addressing Insufficient Memory Problem on God of War Game
- Step-by-Step Tips for Smoother Play: Improve Frame Rate and Reduce Lagging Issues in Warzone
- Sweep Viewers Off Their Feet Templates That Work Wonders for 2024
- Top-Tier Cinematic Peeks Album for 2024
- Troubleshooting The Farming Simulator's Stalling Issues - Tips for 2E4 Players
- Troubleshooting Tips: How to Stop Pacific Drive From Freezing and Crashing on Windows or Mac
- Understanding the Causes of YouTube Malfunctions: A Guide
- Unveiling Innovation in Computers & Peripherals with Tom's Hardware Guides
- Windows 11 系统防护功能显示为灰色的问题及其修复方法
- Title: Tips & Solutions: Preventing Darkest Dungeon 2 From Freezing and Closing Windows
- Author: Christopher
- Created at : 2025-02-09 03:31:29
- Updated at : 2025-02-14 22:17:10
- Link: https://win-blog.techidaily.com/tips-and-solutions-preventing-darkest-dungeon-2-from-freezing-and-closing-windows/
- License: This work is licensed under CC BY-NC-SA 4.0.