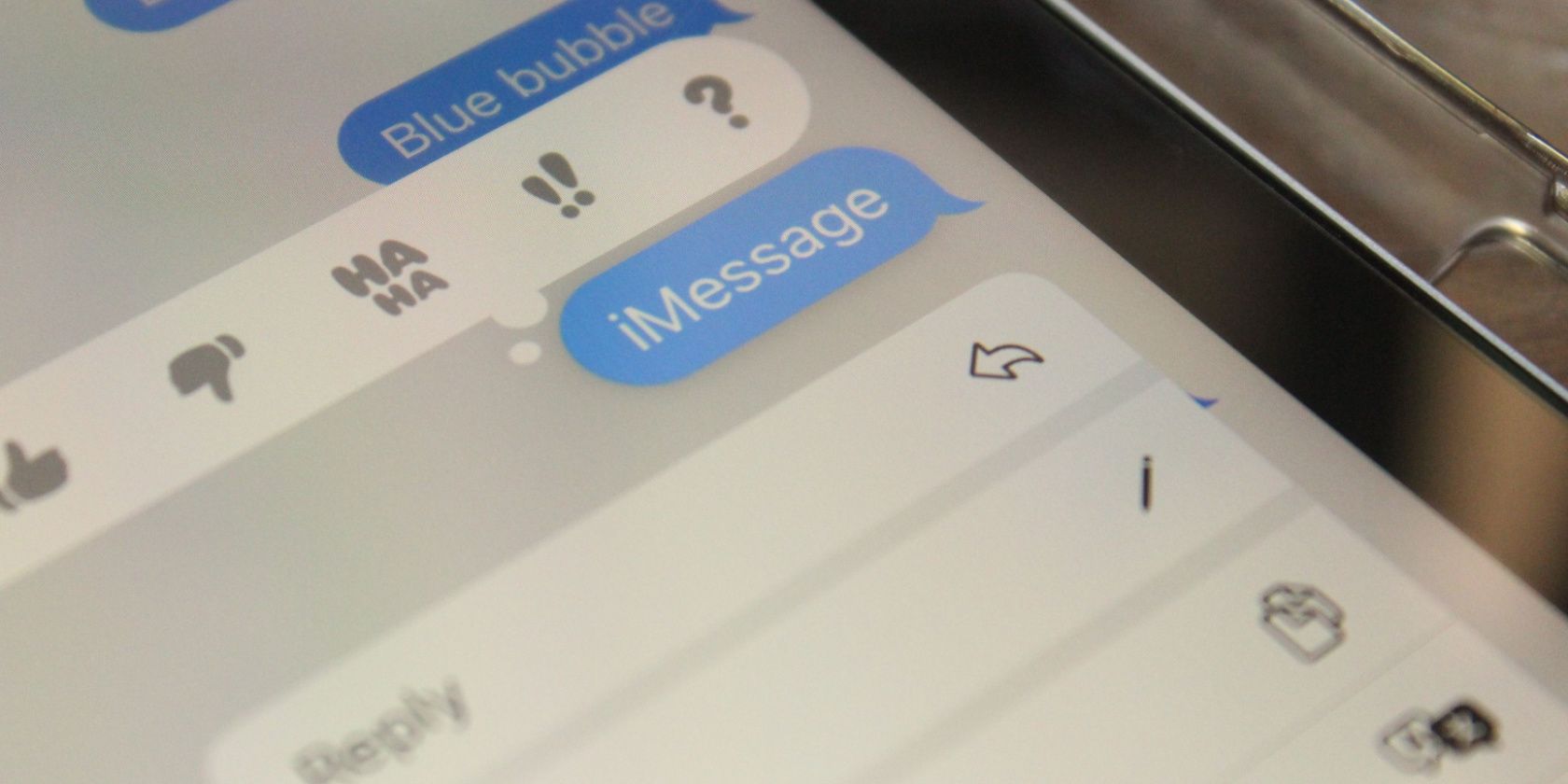
Troubleshooting Guide: Fixing Dragon Age: Origins Freezing Problems in Windows 11

Troubleshooting Guide for Grand Theft Auto 5 Stuttering Problems, Fixed
DoesGrand Theft Auto (GTA ) 5 stutter whenever you’re in the middle of the game or launching the game on your computer? We understand how frustrating it is. But don’t worry. There is something you can do to fix GTA 5 stuttering issues.
Try these fixes
There’re 5 fixes that have helped many gamers solve their problems. You don’t have to try them all; just work your way down the list until you find the one that works for you.
- Bigger free space
- Limit your FPS
- Disable full-screen optimisations
- Update graphics card driver
- Turn off VSync
Fix 1: Bigger free space
Enough hard drive is important for a game. A game will use free space on the storage drive to cache when it’s launching. If you leave a litter free space on a hard drive, the game’s speed would be limited. So to fix the GTA 5 stuttering issue, you could move the game into a bigger solid hard drive. And you’d better end other background processes when you launch the game.
If this fix doesn’t help, don’t worry, move to the next fix.
Fix 2: Limit your FPS
The high FPS and extended distance scaling could be the reason for the GTA 5 stuttering issue. To solve it, you could reduce them.
- Open GTA 5 SETTINGS .
- Click Advanced Graphics and find Extended Distance Scaling.
- Reduce it to the lowest cause the higher it would cost more video memory.

- ClickGraphics and findRefresh Rate . Keep it around 60Hz or smaller to limit your FPS.

- Relaunch the game to check.
Fix 3: Disable full-screen optimisations
The full-screen mode could be the reason for the GTA stuttering issue. By disabling the full-screen mode may help you fix the issue.
- Navigate to the game folder.
- Right-click on theGTA5.exe .
- ClickProperties .
- In theCompatibility mode, check theDisable full-screen optimisations box.

- Relaunch the game and check.
Fix 4: Update graphics card driver
The GTA stuttering issue could relate to graphics quality. To improve the game graphics quality, update the graphics card driver is a good option. Because with outdated or wrong drivers, you may encounter the GTA 5 stuttering issue or other problems.
There are two ways you can update your driver: manually and automatically.
Option 1 – Manually – You’ll need some computer skills and patience to update your drivers this way, because you need to find exactly the right the driver online, download it and install it step by step.
OR
Option 2 – Automatically (Recommended) – This is the quickest and easiest option. It’s all done with just a couple of mouse clicks – easy even if you’re a computer newbie.
Option 1 – Download and install the driver manually
You can download graphics drivers from the manufacturer official website. Search for the model you have and find the correct driver that suits your specific operating system. Then download the driver manually.
Option 2 – Automatically update drivers
If you don’t have time or patience to manually update your graphics drivers, you can do it automatically with Driver Easy .
Driver Easy will automatically recognize your system and find the correct drivers for it. You don’t need to know exactly what system your computer is running, you don’t need to risk downloading and installing the wrong driver, and you don’t need to worry about making a mistake when installing.
You can update your drivers automatically with either the FREE or the Pro version of Driver Easy. But with the Pro version it takes just 2 clicks (and you get full support and a 30-day money back guarantee ):
- Download and install Driver Easy.
- Run Driver Easy and click the Scan Now button. Driver Easy will then scan your computer and detect any problem drivers.

- Click the Update button next to the flagged driver to automatically download the correct version of that driver, then you can manually install it (you can do this with the FREE version).
Or click Update All to automatically download and install the correct version of all the drivers that are missing or out of date on your system. (This requires the Pro version which comes with full support and a 30-day money back guarantee. You’ll be prompted to upgrade when you click Update All.)
4. Relaunch the game and check whether it will stutter or not.
Note : If you have any problems while using Driver Easy, feel free to contact our support team at [email protected] .
Be sure to attach the URL of this article if needed for more expedient and efficient guidance.
Fix 5: Turn off VSync
VSync stands for Vertical Sync, which is a display option in 3D PC games. It allows you to synchronize the frame rate with the monitor refresh rate for better stability. And having VSync off in GTA 5 has been reported by many players to be an effective way to fix the stuttering issue.
To do so:
- Open GTA 5 SETTINGS .
- Click Graphics and scroll down. Find VSync and turn it OFF .

If it’s already OFF , try turning itON , then restart your game and turn VSync OFF again.
- Restart your PC and GTA 5 again to see if it works.
Hopefully, the above methods can help. If you have any questions, ideas or suggestions, please feel free to leave your comments.
Also read:
- [New] 2024 Approved CameraSection Breakdown Analysis
- [New] 2024 Approved Creating Engaging YouTube Trailers in Filmora
- [New] Mastering Audio Transformation Complete MorphVOX Techniques for 2024
- [Updated] In 2024, Multi-User Android Calls The Top 8 Tools
- [Updated] In 2024, Rising to the Top Essential YouTube Video SEO Techniques for Success
- Baldur's Gate Optimized! Expert Tips to Fix Crashes and Lag for an Uninterrupted Adventure
- Bypass Dev Error 6034 in Call of Duty: Modern Warfare – PC & Xbox User's Manual
- Century: Age of Ashes - Fixed PC Version No More Crashes!
- Enabling Instant Access to YouTube Videos in Your Facebook Browsing
- Expert Advice: Enhancing Your Graphics Processor Speed - A Guide by YL Software
- How to Fix and Move Past Error Code 4201 in Your Genshin Impact Gameplay
- Mastering Car Alarm Codes: How to Locate and Set Your Radio Password
- New Beyond Adobe Top 4 Video Editing Solutions You Need to Know for 2024
- PC Users Rejoice: Resolved! How the 'New World' Game Continuously Fails to Load
- Resolved: Fixes for 'Internet Explorer Can't Show Website'
- Troubleshooting GTA 5: Why It Keeps Crashing and How to Fix It
- Warzone PC Freezing Fixes: Expert Tips and Tweaks to Enjoy Smooth Gaming
- Title: Troubleshooting Guide: Fixing Dragon Age: Origins Freezing Problems in Windows 11
- Author: Christopher
- Created at : 2024-12-03 19:26:18
- Updated at : 2024-12-06 17:03:04
- Link: https://win-blog.techidaily.com/troubleshooting-guide-fixing-dragon-age-origins-freezing-problems-in-windows-11/
- License: This work is licensed under CC BY-NC-SA 4.0.




