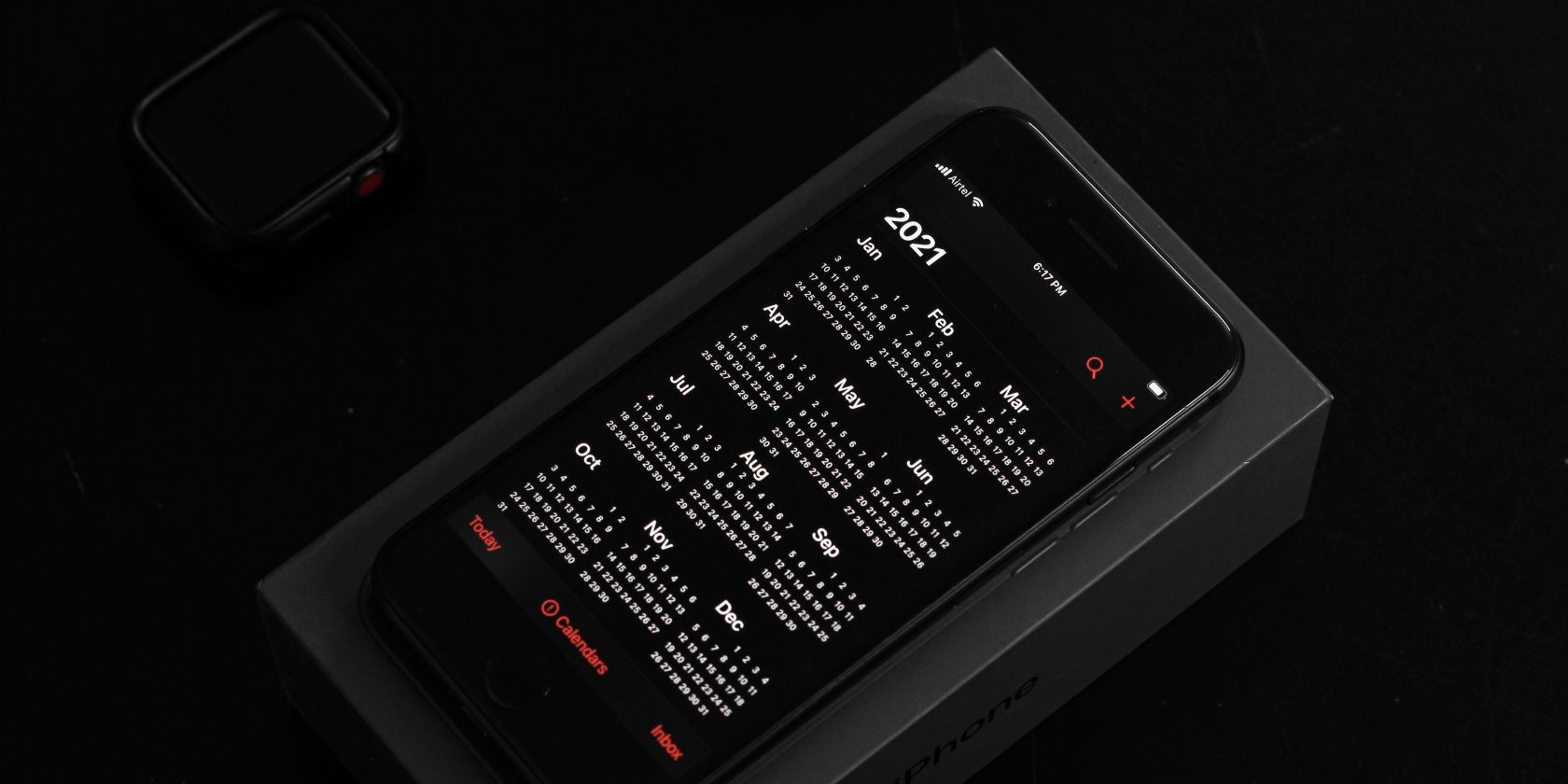
Troubleshooting Guide: Restoring Functionality in Internet Explorer Failures

Troubleshooting Guide: Eradicate Stuttering in Your PC Fortnite Battles Today

Are you feeling upset when playing Fortnite with your friends but the game keeps stuttering ? You’re not alone. Many players are reporting this.
The good news is you can fix it easily! We’ve put together some fixes to help you resolve the problem.
Fixes to try:
Here are several fixes that have helped other players resolve their Fortnite stuttering issue. You may not have to try them all; just work your way down the list until you find the one that works for you.
- Check if your PC meets the minimum hardware requirements
- Install the latest patch
- Update your graphics driver
- Lower game settings
- Turn off Windows 10 Game Mode
- Set Fortnite to High priority
- Restrict applications and downloads in the background
- Change the power plan of your PC and adjust your Windows system for the best performance
- Modify your graphics card settings
Fix 1: Check if your PC meets the minimum hardware requirements
The Fortnite stuttering issue may occur if your PC fails to meet the minimum hardware requirements of the game. Check if your PC meets its minimum hardware requirements:
- The minimum hardware requirements for Fortnite:
| CPU: | Core i3 2.4 Ghz |
|---|---|
| RAM: | 4 GB |
| OS: | Windows 7/8/10 64-bit |
| Graphics card: | Intel HD 4000 |
As we all know, it’s never the ideal way to play Fortnite with a PC which just meets its minimum hardware requirements. So we also list the recommended system requirements for Fortnite below.
- The recommended system requirements for Fortnite:
| CPU: | Core i5 2.8 Ghz |
|---|---|
| RAM: | 8 GB |
| OS: | Windows 7/8/10 64-bit |
| Graphics card: | Nvidia GTX 660 orAMD Radeon HD 7870 equivalent DX11 GPU |
You may need toupgrade your hardware if your PC fails to meet the minimum system requirements of the game.
Fix 2: Install the latest patch
The developers of Fortnite release regular game patches to fix bugs. It’s possible that a recent patch has triggered this issue, and that a new patch is required to fix it. You can follow the instructions below to check for the latest Fortnite patch:
- Run the Epic Games Launcher.
- On the left panel, click Library . On the right, click the gear button on the lower-right corner of Fortnite .


- Turn on the toggle next to Auto update .

- Restart the Epic Games Launcher.
- If a patch is available, it will be detected by the Epic Games Launcher and the latest Fortnite patch will be automatically downloaded and installed when you launch Fortnite.

Run Fortnite again to check if you fixed this issue. If this issue persists, or there was no new game patch available, move on to the next fix, below.
Fix 3: Update your graphics driver
A missing or outdated graphics driver in your computer can cause the Fortnite stuttering issue, so make sure your graphics driver is up to date.
There are two ways to update your graphics card driver: manually and automatically .
Manually update the driver : You should go to the manufacturer website of your graphics card, find the latest version of the driver and install it in your computer.
Be sure to download the latest correct driverthat is compatible with your exact graphics card model andyour version of Windows .
Or
Automatically update the driver : If you don’t have the time, patience or computer skills to update your graphics card driver manually, you can, instead, do it automatically with Driver Easy . You don’t need to know exactly what system your computer is running, you don’t need to risk downloading and installing the wrong driver, and you don’t need to worry about making a mistake when installing. Driver Easy handles it all .
All the drivers in Driver Easy come straight fromthe manufacturer . They‘reall certified safe and secure .
- Download and install Driver Easy.
- Run Driver Easy and click the Scan Now button. Driver Easy will then scan your computer and detect any problem drivers.

- Click Update next to your graphics card to automatically download the correct version of its driver, then you can install it manually. Or click Update All to automatically download and install the correct version of all the drivers that are missing or out of date on your system (This requires the Pro version – you’ll be prompted to upgrade when you click Update All. You get full support and a 30-day money back guarantee).

You can do it for free if you like, but it’s partly manual.
If you need assistance, please contactDriver Easy’s support team at[email protected] .
Fix 4: Lower game settings
Try modifying the video settings of your Fortnite if it keeps stuttering. If your PC fails to meet the recommended system requirements for Fortnite, you may need toreduce in-game graphics to ensure that your Fortnite runs smoothly. Here is how to do it:
- In Fortnite, clickthe menu button in the upper-right corner, then click the gear icon to open the game settings.

- Modify the video settings of the game following the screenshot below to gain the maximum performance. Then clickApply to save the changes.

Run Fortnite again to see if the Fortnite stuttering issue persists. If not, then you’ve resolved this issue.
Fix 5: Turn off Windows 10 Game Mode
If you’ve turned onWindows 10 Game Mode , it will consume lots of resources in the background when you’re playing Fortnite. So try turning off this feature to see if you can resolve this issue. Here is how to do it:
- Launch Fortnite.
- On your keyboard, pressthe Windows logo key andG at the same time to openGame Bar .
- If you turn on Game Mode, then click the Game Mode button to turn it off.

Run Fortnite again to see if it will keep stuttering. If the stuttering issue reappears, try the next fix.
Fix 6: Set Fortnite to High priority
Try setting Fortnite to High priority in Task Manager to see the Fortnite stuttering issue persists. Follow the instructions below to set Fortnite to the High priority:
- Launch Fortnite.
- On your keyboard, pressCtrl ,Shift andEsc at the same time to openTask Manager . You will be prompted for permission. ClickYes to open Task Manager.
- Navigate to theDetail tab.Right-click the process related to Fortnite (FortniteClient-Win64-Shipping.exe ,FortniteClient-Win64-Shipping_EAC.exe andFortniteLauncher.exe ) and selectHigh .

Run your Fortnite to see if the stuttering issue reappears. If the issue persists, don’t worry. There are more fixes for you to try.
 Power Tools add-on for Google Sheets, 12-month subscription
Power Tools add-on for Google Sheets, 12-month subscription
Fix 7: Restrict applications and downloads in the background
The Fortnite stuttering issue may occur if you’re running some other applications or programs at the same time. Sotry restricting applications and downloads in the background before playing the game to see if this issue reappears. Here is how to do it:
- On your keyboard, pressCtrl ,Shift andEsc at the same time to openTask Manager . You will be prompted for permission. ClickYes to open Task Manager.
- Select other applications and programs that take up a large amount ofCPU ,memory andnetwork and then clickEnd task to close it.

Run your Fortnite again to see if the stuttering issue persists. If the issue persists, trying updating your graphics driver.
Fix 8: Change the power plan of your PC and adjust your Windows system for the best performance
The Fortnite stuttering issue is also probably caused by the power plan of your PC. Most PC are configured to Balanced , which limits the operating capacity of your graphics card and CPU. So, the stuttering issue may occur. Follow the instructions below to change the power plan of your PC and adjust your Windows system for the best performance:
- On your keyboard, press the Windows logo key and R at the same time, then type powercfg.cpl and press Enter .

- In the pop-up window, expand Hide additional plans and select High performance .
 Take advantage of PREMIUM features.
Take advantage of PREMIUM features.
Create your texts / logos without any limitation.
No attribution required when downloading.
No advertising on the website.
TextStudio.com PREMIUM - Monthly Membership
- Type advanced in the search box in the upper-right corner and then click View advanced system settings .

- In the pop-up window, click Settings… in the Performance section.

- Select Adjust for best performance and click OK .


Run your Fortnite to see if the game will keep stuttering. If not, you’ve fixed this issue.
Fix 9: Modify your graphics card settings
Modifying your graphics card settings is another essential step in resolving the Fortnite stuttering issue. Just follow the steps below to modify your graphics card settings:
- If you’re using NVIDIA graphics card
- If you’re using AMD graphics card
- If you’re using Intel graphics card
If you’re using NVIDIA graphics card:
- On your keyboard, press the Windows logo key and R at the same time to open the Run dialog. Then type control and press Enter to open the Control Panel.

- View the Control Panel by Large icons .

- Select NVIDIA Control Panel to open it.

- Click 3D Settings and select Adjust image settings with preview . Then select Use my preference emphasizing and drag the slider to the left .


If you’re using AMD graphics card:
- On your keyboard, press the Windows logo key and R at the same time to open the Run dialog. Then type control and press Enter to open the Control Panel.

- View the Control Panel by Large icons .

- Select your AMD Radeon Settings to open it.
- Go to Gaming > Global Settings . Then modify the settings the same way you see on the screenshot below.

If you’re using Intel graphics card:
- On your keyboard, press the Windows logo key and R at the same time to open the Run dialog. Then type control and press Enter to open the Control Panel.

- View the Control Panel by Large icons .


- Select Intel Graphics Settings to open it.

- Click 3D to open the 3D settings.

- Click Scan to add your Fortnite to the application list.

- Modify the settings the same way you see on the screenshot below.

- Click Apply to save the settings.

Run Fortnite again to see if the stuttering issue persists. If not, then you’ve fixed this annoying issue.
Hopefully one of the fixes above can help you resolve the Fortnite stuttering issue. Please leave your comment below if you have any questions.
If you find this post helpful to you, please use our creator code:**DRIVEREASY** to support us so that we can continue to create more high-quality content. In connection withEpic Games’ Support-A-Creator Program , we may receive a commission from certain in-game purchases.
- Title: Troubleshooting Guide: Restoring Functionality in Internet Explorer Failures
- Author: Christopher
- Created at : 2024-08-18 18:19:43
- Updated at : 2024-08-19 18:19:43
- Link: https://win-blog.techidaily.com/troubleshooting-guide-restoring-functionality-in-internet-explorer-failures/
- License: This work is licensed under CC BY-NC-SA 4.0.






 vMix Basic HD - Software based live production. vMix Basic HD includes 4 inputs, 3 cameras, streaming, recording, playlist.
vMix Basic HD - Software based live production. vMix Basic HD includes 4 inputs, 3 cameras, streaming, recording, playlist.



























