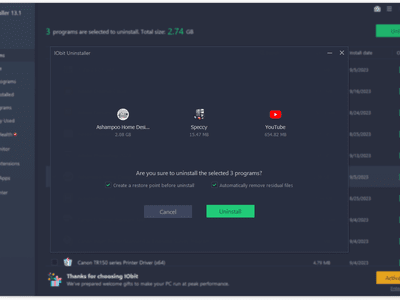
Troubleshooting Steps When Your Internet Explorer Freezes or Fails to Start Up

Fortnite Won’t Load? Here Are the Best Troubleshooting Steps

Recently, many Fortnite PC players have been reporting thatFortnite gets stuck on the loading screen . For some, they can’t get past the Fortnite screen in the beginning after clickingLaunch with the Epic Launcher. For others, after they select a game mode, Fortnite finds a game but gets stuck on the loading screen into the match.
If you’re experiencing this problem, don’t worry, it’s fixable! And in most cases, the fix is pretty fast and simple…
💗If you like this post, please enter DRIVEREASY in the SUPPORT A CREATOR section to support us! Much Love!💗
Try these fixes
Here are 5 fixes that have helped other Fortnite PC players get Fortnite working again. You may not have to try them all; just work your way down the list until you find one that works for you.
- If you use a Nvidia graphics card, close all Nvidia programs in Task Manager
- If you use Geforce Experience, turn off the share in-game overlay
- Update your graphics card driver
- Run Fortnite as administrator
- Check for account issues
Fix 1: If you use a Nvidia graphics card, close all Nvidia programs in Task Manager
If you use a Nvidia graphics card and Fortnite gets stuck on the loading screen, some Nvidia programs running in the background may be causing the problem. A quick fix for it is to open up your Task Manger and close all Nvidia-related programs.
- Right-click on your task bar, and selectTask Manger .

- Scroll through and end eachNVIDIA task.
Note: 1-3 may relaunch themselves, which is perfectly normal and fine. You’re basically restarting those programs.
3. Relaunch Fortnite and see if your Fortnite not loading problem is resolved. If not, try Fix 2, below.
Fix 2: If you use Geforce Experience, turn off the share in-game overlay
Overlay applications likeGeForce Experience are also known to cause Fortnite to get stuck on the loading screen. You can follow these steps to turn off the GeForce Experience share in-game overlay:
- From the GeForce Experience app, click theSettings icon in the upper right corner.

- From theGENERAL panel,toggle off theSHARE feature.

- Run Fortnite and test if it loads properly. If not, try Fix 3, below.
Fix 3: Update your graphics card driver
If fixes 1 and 2 above didn’t work for you, the most likely cause is a graphics card driver problem.
Fortunately, this is also one of the easiest problems to fix.
There are two ways to update your graphics card driver:manually andautomatically .
Update your graphics card driver manually — You can update your driver manually by going to the hardware manufacturer’s website, and searching for the latest driver for your graphics card. But if you take this approach, be sure to choose the driver that’s compatible with the exact model number of your hardware, and your version of Windows.
OR
Update your graphics card driver automatically — If you don’t have the time, patience or computer skills to update your driver manually, you can, instead, do it automatically with Driver Easy . You don’t need to know exactly what system your computer is running, you don’t need to risk downloading and installing the wrong driver, and you don’t need to worry about making a mistake when installing. Driver Easy handles it all.
- Download and install Driver Easy.
- Run Driver Easy and clickScan Now . Driver Easy will then scan your computer and detect any problem drivers.

- ClickUpdate next to any flagged devices to automatically download the correct version of their drivers, then you can install them manually. Or clickUpdate All to automatically download and install them all automatically. (This requires the Pro version – you’ll be prompted to upgrade when you click Update All. You get full support and a 30-day money back guarantee.)

- Restart your computer and check if Fortnite now runs properly. If it doesn’t, contact Driver Easy’s support team at**support@drivereasy.com ** for further assistance. They’d be happy to help you. Or you can move on to Fix 4, below.
Fix 4: Run Fortnite as administrator
Running an application as administrator can give you administrative rights to use the app. And this will hopefully fix the Fortnite stuck on loading screen problem.
- Make sure Fortnite is closed.
- Right-click the Epic Games Launcher icon, and selectRun as administrator .

- ClickYes if prompted by User Account Control for confirmation.
- Test if the problem is resolved. If not, try the next fix.
Fix 5: Check for account issues
If you’ve tried the above but nothing seems to be working, you’d better make sure it’s not an account problem.
To check for it, you can try logging in to Fortnite on a friend’s computer. If it works properly, you can conclude that your Fortnite account is fine and the problem is with your computer. Then you can try other troubleshooting steps.
If you’re also unable to log in to Fortnite on a different computer, you need to contact Fortnite’s support to help solve your problem.
After trying all of the above fixes, are you now able to run Fortnite smoothly? If not, don’t give up hope. Our IT specialists will help you fix it for free, if youbuy Driver Easy . Plus you get a super-easy way to automatically update all your drivers, and keep your computer in tip-top shape!
Either way, as always, you’re more than welcome to leave a comment below to share your results or any other suggestions.
💗Please support us in Fortnite! Enter DRIVEREASY in the SUPPORT A CREATOR section in the Item Shop would do! Much Love!💗
Also read:
- [New] Recapturing Moments Top-Notch Free Cam Screens & Alternatives
- [New] Staying Pure-Hearted Amidst the Ruse of Ratings and Likes for 2024
- Can't Charge Your iPhone Wirelessly? Here Are 7 Fixes That Might Help!
- Euro Truck Simulator 2 Troubleshooting: How to Resolve Game Crashes on Desktop Systems
- Excellent Video & Picture Capture for iPhones & Androids Here
- Expert Tips to Overcome PC Gaming Latency in Valorant - Solutions & Tricks
- Fixing Common Issues: How to Stop Rust From Suddenly Stopping
- Guilty Gear Strive Update – Will We See This Fighting Game Hit Shelves Soon?
- How Many Attempts To Unlock Apple iPhone XS Max | Dr.fone
- How to Stop Mass Effect Legendary Edition From Crashing on PC and Xbox Consoles
- In 2024, 3 Solutions to Find Your Samsung Galaxy M34 5G Current Location of a Mobile Number | Dr.fone
- In 2024, Comedic Content Concepts 7 Hilarious Vlog Ideas for Laughter Lovers
- In 2024, The Ultimate Guide to Iphone Selfie Gear Rankings (#8)
- Microsoft Edge Crashing on Windows 11? Here's How to Fix It Now
- NieR: Automata Stability Improvements - No More Crashes
- Optimize Your Gaming Experience by Fixing Lag on Avatar’s World: Strategies for a Faster Gameplay
- Troubleshooting Steps for Crashing Problems in TOTAL WAR: WARHAMMER II
- Ultimate Guide Best Video Capture Tools for Windows
- Unlock Apple ID without Phone Number From iPhone 15
- Title: Troubleshooting Steps When Your Internet Explorer Freezes or Fails to Start Up
- Author: Christopher
- Created at : 2024-10-19 17:30:49
- Updated at : 2024-10-26 16:23:52
- Link: https://win-blog.techidaily.com/troubleshooting-steps-when-your-internet-explorer-freezes-or-fails-to-start-up/
- License: This work is licensed under CC BY-NC-SA 4.0.





