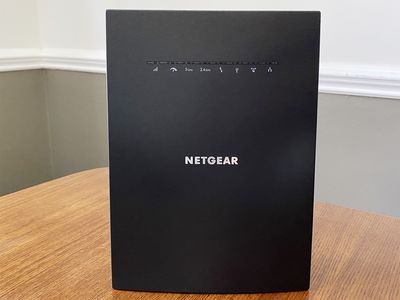
Troubleshooting Tips: Fixes for 'Team Fortress 2 Won't Start'

Troubleshooting Success! Now You Can Start Team Fortress 2 Without Hiccups
Team Fortress 2 gameplay is endlessly fun but many players report the problem of the game not launching. If you happened to be one of them, don’t worry. We’ve got some fixes for you.
5 fixes to try
You might not need to try them all; just walk your way down the list until you find the one that works for you.
- Stop overclocking your GPU
- Update your graphics drivers
- Run TF2 in compatibility mode & as an administrator
- Verify the integrity of game files
- Set Launch Options
Before getting started
Before taking any attempts for troubleshooting, make sure that your PC meets the minimum system requirements in order to play the game smoothly.
| OS | Windows 7 (32/64-bit)/Vista/XP |
|---|---|
| Processor | 1.7 GHz Processor or better |
| Memory | 512 MB RAM |
| DirectX | Version 8.1 |
| Storage | 15 GB available space |
Team Fortress 2 Minimum System Requirements
By checking your system specs, just follow the instructions below:
- Press theWindows logo key andR together on your keyboard. Typedxdiag in the box and hitEnter .

- Now you can check your system specs.

Fix 1: Stop overclocking your GPU
You might overclock your GPU in order to boost your game’s FPS. But it’ll lead to an increase in heat, and thus reduce the lifespan of your hardware components. So if you’ve been overclocking it, try to disable it.
Fix 2: Update your graphics drivers
You might not be able to launch your games if your graphics drivers are corrupt or out-of-date. So to have a better gaming experience, have them updated.
There are mainly two options you can take to update your graphics drivers:manually orautomatically .
Option 1: Manually update your graphics drivers
The manufacturer of your graphics card keeps releasing updates for the drivers. To get them, you need to go to the official website, find the drivers that are compatible with your PC, and install them on your own.
Here are the most common graphics drivers. Simply click the link based on your needs.
 Power Tools add-on for Google Sheets, Lifetime subscription
Power Tools add-on for Google Sheets, Lifetime subscription
Option 2: Automatically update your graphics drivers (recommended)
If you don’t feel like updating the drivers all on your own, we recommend you useDriver Easy . It’s a tool that detects, downloads and installs the correct versions of drivers that your computer needs. With Driver Easy, updating graphics drivers becomes much easier.
Download and install Driver Easy.
Run Driver Easy and click the Scan Now button. Driver Easy will then scan your computer and detect any outdated or missing drivers.

- Click the Update button next to your graphics driver to automatically download the correct driver for your computer, then you can manually install it.
OR
Click Update All to automatically download and install the correct version of all the drivers that are missing or out of date on your system
(This requires the Pro version with full support and a 30-day money-back guarantee – you’ll be prompted to upgrade when you click Update All).

The Pro version of Driver Easy comes with full technical support. If you need assistance, please contact Driver Easy’s support team at [email protected] .
After that, launch your game to see if the problem is solved. If not, try to update other drivers including sound drivers, and DirectX drivers as well.
If you’ve had all your drivers updated and the problem persists, try the next fix.
Fix 3: Run TF2 in compatibility mode & as an administrator
When your game keeps hanging on “Preparing to launch…” and it never launches, try running it in compatibility mode & as an administrator.
- Right-click on the Steam icon on your desktop and selectOpen file location .

- Open thesteamapps folder.

Then open thecommon folder >Team Fortress 2 folder.
Right-click onhl2 Application and selectProperties .

- Select theCompatibility tab and checkRun this program in compatibility mode andRun this program as an administrator . Then clickOK .

Fix 4: Verify the integrity of game files
TF 2 might not launch when a certain file is missing or damaged. To fix it, you need to verify the integrity of game files on Steam.
- Run Steam. Under theLIBRARY tab, right-click onTeam Fortress 2 and selectProperties .
 Project Manager - Asset Browser for 3Ds Max
Project Manager - Asset Browser for 3Ds Max

- Select theLOCAL FILES tab and clickVERIFY INTEGRITY OF GAME FILES… .
 Nero Burning ROM:
Nero Burning ROM:
The ultimate burning program for all your needs!

- Steam will verify the game’s files and this process may take several minutes.

Fix 5: Set Launch Options
This method is proven to be working for many game players. So you can give it a shot by following these steps:
- Run Steam. Under theLIBRARY tab, right-click onTeam Fortress 2 and selectProperties .

- Under theGENERAL tab, clickSET LAUNCH OPTIONS .

- When the window pops up, typeautoconfig and clickOK .

Till then, try running the game. If you want to go back to the previous launch options, just deleteautoconfig following the steps listed above.
If this didn’t do the trick, it might be a problem related to fullscreen. Then you can typewindowed -noborder -w [SCR-H] -h [SCR-W] instep 3 .
[SCR-H] and[SCR-W] are the height and width of your screen.
If your screen resolution is 1920 * 1080, then the line you should type in iswindowed -noborder -w 1920 -h 1080 .
You can check your screen resolution by following these steps: 1) Right-click on the empty space on your desktop and selectDisplay Settings .
2) In theDisplay section, scroll down toDisplay resolution .
So these are the fixes for Team Fortress not launching. Hope they work for you and you now can explore gaming. If you have any ideas or questions, do not hesitate to leave a comment below.
- Title: Troubleshooting Tips: Fixes for 'Team Fortress 2 Won't Start'
- Author: Christopher
- Created at : 2024-08-18 18:38:38
- Updated at : 2024-08-19 18:38:38
- Link: https://win-blog.techidaily.com/troubleshooting-tips-fixes-for-team-fortress-2-wont-start/
- License: This work is licensed under CC BY-NC-SA 4.0.
 CalendarBudget - Monthly subscription membership to CalendarBudget via web browser or mobile app. Support included.
CalendarBudget - Monthly subscription membership to CalendarBudget via web browser or mobile app. Support included. 
