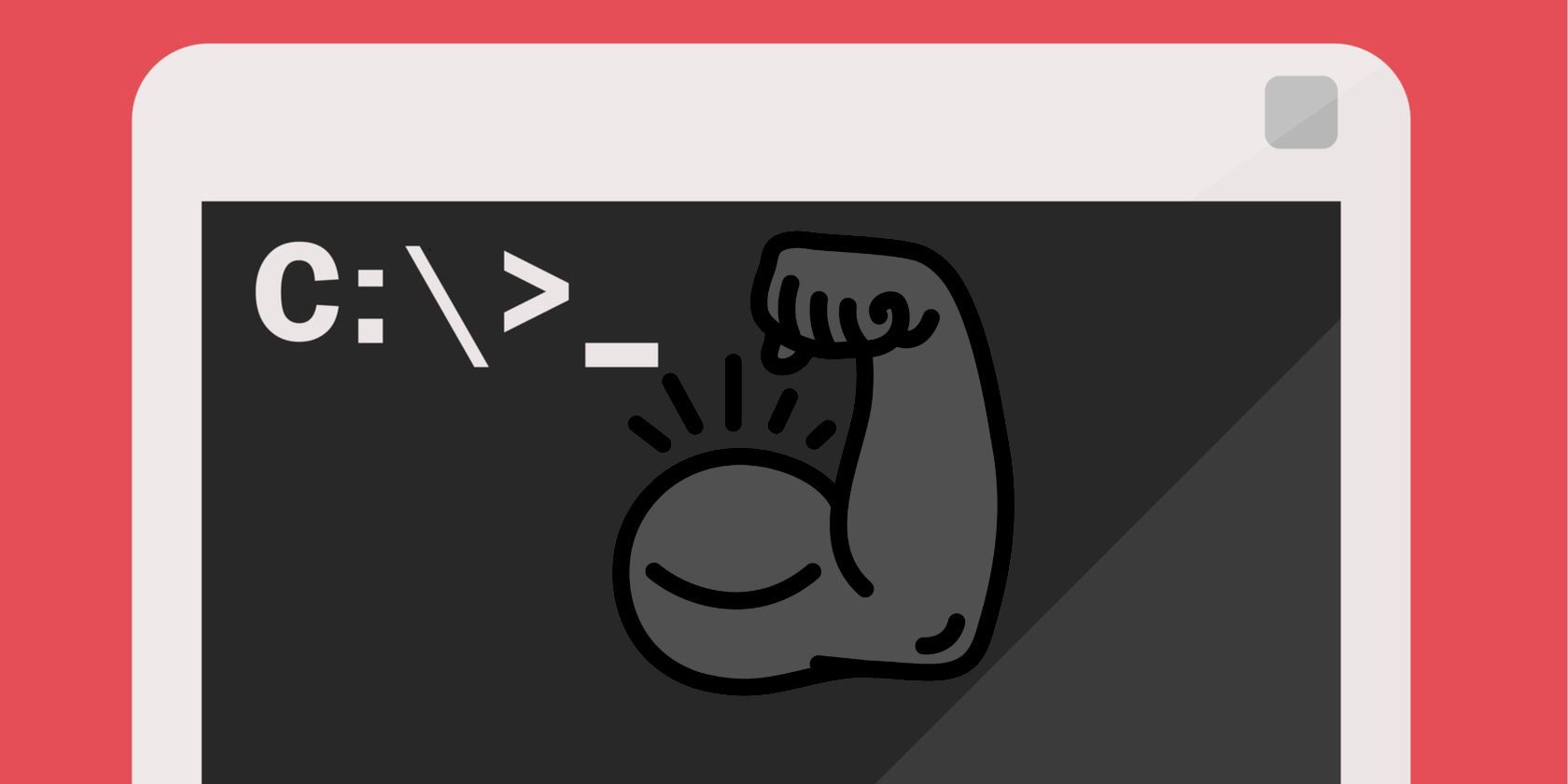
Tutorial: Retrieving Cell Value Information via Microsoft Excel Status Bar

Tutorial: Retrieving Cell Value Information via Microsoft Excel Status Bar
Quick Links
- Choose Your Status Bar Calculations
- Select the Cells to View the Calculations
- Copy the Status Bar Values
The Status Bar in Microsoft Excel allows you to quickly see the average, sum, or count of selected cells . But what’s better than viewing those values is being able to use them. Here’s how copy directly from the Status Bar.
As of this writing in April 2022, the ability to copy values from the Status Bar is slowly rolling out to Excel on Windows users beginning with Office Insiders. So if you don’t see the feature yet, you should soon.
Choose Your Status Bar Calculations
Because you can customize the elements that appear in the Excel Status Bar, you’ll need to confirm that those you want to view and copy are selected.
Related: How to Customize and Use the Status Bar in Excel
Right-click the Status Bar in Excel to see the available items. Those with checkmarks are the ones visible in the Status Bar. So if you want to see the average, for example, be sure to select it to place that checkmark next to it.
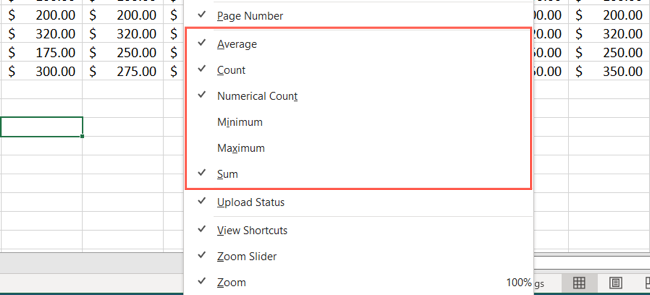
Select the Cells to View the Calculations
Calculations like average , sum, minimum, maximum, and others only display in the Status Bar when they apply. This means you’ll need to select the cells in your sheet to show those calculations.
Related: How to Calculate Average in Microsoft Excel
Select a range of cells and when you look down to the Status Bar, you’ll see the values for the calculations you’ve selected.
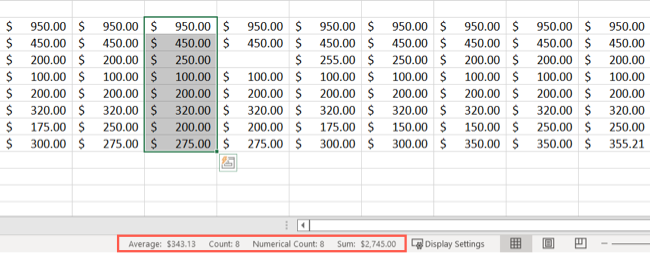
Copy the Status Bar Values
Once you select the cells and see the calculations at the bottom, simply click the value you want in the Status Bar. This places it on your clipboard. You can then paste it directly in your sheet or another application.
Related: How to Paste Text Without Formatting Almost Anywhere
To paste it into your spreadsheet, select the cell where you want the value and then do one of the following:
- Right-click and choose “Paste.”
- Go to the Home tab and click “Paste” in the Clipboard section of the ribbon.
- Use the keyboard shortcut Ctrl+V.
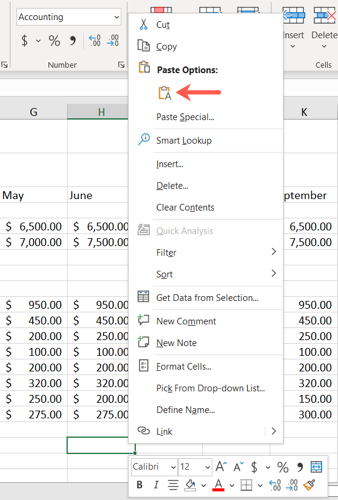
Sometimes small updates to applications we use daily like Microsoft Excel are the best kind. This handy feature allows you to add calculations to your spreadsheets easier than ever before.
Also read:
- [New] 2024 Approved Miniature Marketer's Guide to Video Promos (Infographic)
- [New] Ideal Selection of Top 9 Mobile Video Collaboration Tools (iOS, Android) for 2024
- [New] The Visual Guide to ASPECT RATIOS on Platforms Like YouTube
- [New] Upgrading Visual Appeal A How-To Guide for Twitter Video Image Changes for 2024
- 2024 Approved Smoothly Record Time-Lapse on Your iPad
- Clownfish Vocal Enhancer Troubleshooting: Quick Fixes for a Smooth Voice Transformation Experience
- Expert Advice: Fixing and Understanding the 'Error 0xC19001E1' In Windows 10 Systems
- Fast-Track Solutions: Overcoming Palworld's Loading Difficulties
- How to Fix Resident Evil Village PC Game Crashes - Solutions Explored
- In 2024, A Step-by-Step Guide on Using ADB and Fastboot to Remove FRP Lock on your Vivo Y56 5G
- Mastering the Art of 3D Paint: Keyboard Essentials
- Overcoming Windows 11 Hurdles for a Functional Corsair iCUE Experience
- Sculpt Visual Jokes Adobe Memes Guide
- Streamline Content Discovery Leveraging Youtube's Featured Channel Guide
- Top 6 Solutions for Eliminating Lag in Hogwarts Legacy: A Comprehensive Guide
- Troubleshooting: Speeding Up Your Sluggish Spotify Web Player
- Unlock the Secrets of Evil Genius 2 - Fixing Initialization Difficulties
- Title: Tutorial: Retrieving Cell Value Information via Microsoft Excel Status Bar
- Author: Christopher
- Created at : 2024-12-09 17:00:01
- Updated at : 2024-12-12 16:26:22
- Link: https://win-blog.techidaily.com/tutorial-retrieving-cell-value-information-via-microsoft-excel-status-bar/
- License: This work is licensed under CC BY-NC-SA 4.0.