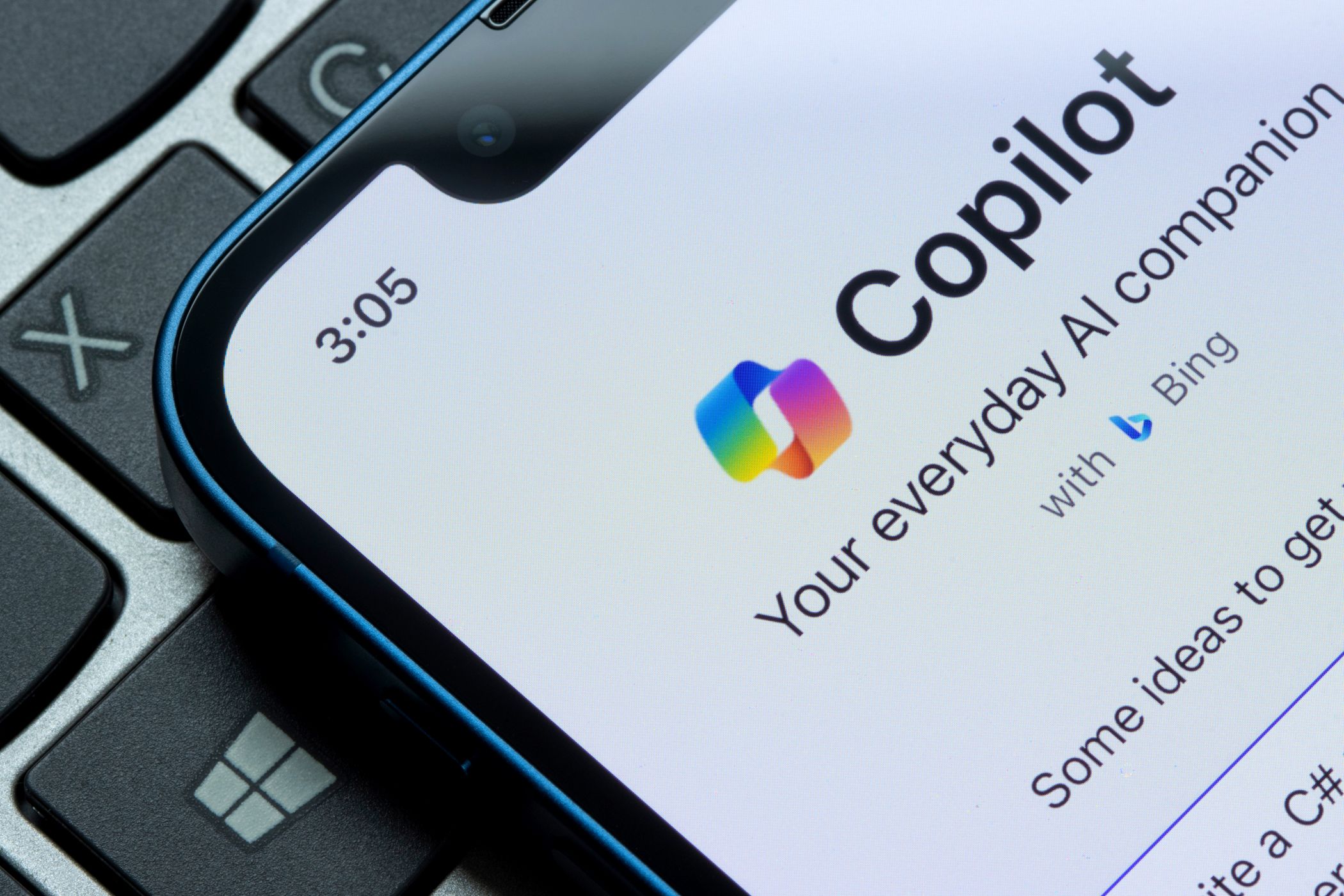
Upgrade Your Game View: Tutorial to Correct Blurring Issues in COD: Warzone for Windows

Find the Right Solution for Your XCOM 2 Game Crash Issues on a Windows Computer
It’s really annoying to haveXCOM 2 crashed during the startup or even worse while playing the game. Don’t worry, you may try the fixes here one by one to solve the problem.
But first, make sure you’ve met the minimum system requirements of XCOM 2.
If you’re sure about it, jump to thefixes .
XCOM 2 minimum specifications :
| Processor | Intel Core 2 Duo E4700 2.6 GHz or AMD Phenom 9950 Quad Core 2.6 GHz |
|---|---|
| Memory | 4GB RAM |
| OS | Windows® 7, 64-bit |
| Graphics card | 1GB ATI Radeon HD 5770, 1GB NVIDIA GeForce GTX 460 or better |
| Storage | 45 GB available space |
XCOM 2 recommended specifications :
| Processor | 3GHz Quad Core |
|---|---|
| Memory | 8 GB RAM |
| OS | Windows® 7, 64-bit |
| Graphics card | 2GB ATI Radeon HD 7970, 2GB NVIDIA GeForce GTX 770 or better |
| Storage | 45 GB available space |
Disclaimer: This post includes affiliate links
If you click on a link and make a purchase, I may receive a commission at no extra cost to you.
Try these fixes
There’re 5 fixes that have helped many gamers solve their crash problem. You don’t have to try them all; just work your way down the list until you find the one that works for you.
- Disable your antivirus software
- Verify your game cache
- Change your save files location
- Disable Steam Overlay
- Update your driver
Fix 1: Disable your antivirus software
Some antivirus software (like Bitdefender) may block some features in Minecraft so that you can encounter Unable to connect world issue. If you have installed antivirus software on your computer, you can disable it temporarily and check to see if the problem is resolved.
IMPORTANT : Be extra careful about what sites you visit, what emails you open and what files you download when your antivirus is disabled.
If this resolves your problem, you may need to replace your antivirus software or contact the vendor of the software for advice.
Fix 2: Verify your game cache
If your game crashes on XCOM 2 startup, it’s possible that the installation of XCOM 2 is corrupted. Then you can use this fix to redownload files and fix crashes.
- Run Steam.
- In theLIBRARY tab, right-click on XCOM 2.
- Under theLOCAL FILES tab, clickVerify integrity of game cache .

- After the process, relaunch the game and check the crash will appear or not.
Fix 3: Change your save files location
If Fix 2 can’t solve your problem, the saved file could be the culprit. When you delete the save file with modded content, the crash can happen. You can transfer the save files into a different location for safekeeping.
The save files should be located at: “C:\Users\YOUR USERNAME\Documents\my games\XCOM2\XComGame\SaveData”. Copy files and move to elsewhere and then delete the original SaveData folder.
Fix 4: Disable Steam Overlay
The Steam overlay is a piece of Steam user interface that can let users access friend list, web browser and in-game DLC purchasing. This feature is very useful but sometimes it can be the reason for game crash. You can disable it and check whether it could solve the crashes.
- Run Steam.
- Right-click on XCOM 2 and clickProperties .
- In the GENERAL tab, uncheck “Enable the Steam Overlay while in-game “.

- Relaunch the game and check whether the crash will appear or not.
Fix 5: Update your driver
Missing or outdated drivers may also trigger the game crash issues. In this case, you need to update your drivers to resolve this issue.
There are two ways to update your drivers: manually and automatically .
Update your drivers manually – You can update your drivers manually by going to the manufacturer’s website, and searching for the latest driver for each device on your PC.Be sure to choose the driver that’s compatible with your PC model and your version of Windows .
Or
Update your drivers automatically – If you don’t have the time, patience or computer skills to update your drivers manually, you can, instead, do it automatically with Driver Easy .
Driver Easy will automatically recognize your system and find the correct drivers for it. You don’t need to know exactly what system your computer is running, you don’t need to risk downloading and installing the wrong driver, and you don’t need to worry about making a mistake when installing.
You can update your drivers automatically with either the FREE or the Pro version of Driver Easy. But with the Pro version it takes just 2 clicks (and you get full support and a 30-day money back guarantee):
NOTE: Driver Easy handles it all . All the drivers in Driver Easy come straight from the manufacturer . They’re all certified safe and secure .
- Download and install Driver Easy.
- Run Driver Easy and click Scan Now . Driver Easy will then scan your computer and detect any problem drivers.

- Click the Update button next to the driver to automatically download and install the correct version of this driver (you can do this with Free version). Or click Update All to automatically download and install the correct version of all the drivers that are missing or out of date on your system (this requires the Pro version – you’ll be prompted to upgrade when you click Update All).

- Relaunch the game and check the crash will appear or not.
If you need assistance, please contact Driver Easy’s support team at [email protected] .
We hope you find the above information helpful. And if you have any ideas, suggestions, or questions, feel free to leave a comment below.
Also read:
- [New] 2024 Approved CastRecorder Analysis
- [New] FREE Top 9 Best Watermark Apps for iPhone - How to Watermark Photos on iPhone
- [Updated] Global Audiences, Local Stories - Crafting Engaging #InstagramCaptions
- [Updated] The Stealthy Lens Approach to Consuming Instagram Stories on Desktop & Mobile Devices
- Bring Your Dead Jabra Headphones Back to Life: Expert Fixes Models
- Ensuring Uninterrupted Gameplay: Fixing Crashes in Forza Horizon 5 for PC Users
- Error 2024 in Cyberpunk 2077: Understanding and Fixing the Issue
- Fix the 'Problem with Audio Configuration' Message From iTunes Easily
- Fixing the Unplayable Dilemma – Age of Empires 4 Won't Start
- Fortnite Troubleshooting: Fixing the Unknown Entry Point Error
- Master 8 Android Video Call Apps for Collaborative Sessions
- Maximizing Your Frame Rate: Tips & Tricks for Enhanced Performance in Ring of Elysium
- Overcome PC Issues with FIFA 19: Steps to Prevent Unnecessary Game Crashes
- Overcoming Skype Message Failure - Effective Strategies and Solutions
- The Ultimate Mac OBS Guide Installation & Operational Knowledge for 2024
- Title: Upgrade Your Game View: Tutorial to Correct Blurring Issues in COD: Warzone for Windows
- Author: Christopher
- Created at : 2024-10-08 17:27:57
- Updated at : 2024-10-14 18:02:13
- Link: https://win-blog.techidaily.com/upgrade-your-game-view-tutorial-to-correct-blurring-issues-in-cod-warzone-for-windows/
- License: This work is licensed under CC BY-NC-SA 4.0.



