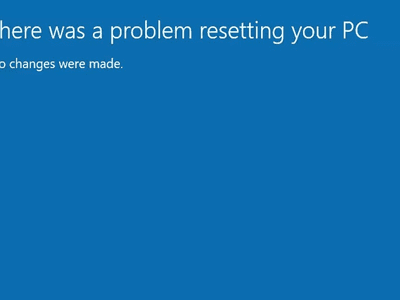
War Thunder Optimization: Top Strategies for a Seamless High-FPS Experience

Skip the Struggle: Speed Up Shader Optimization for a Better Run of Battlefront II
Star Wars Battlefront 2 is free on Epic Games! But a recent issue that’s coming up in forums is that they are stuck while trying to start the game on the “Optimizing Shaders” screen. This happens after the most recent patches. It simply gets stuck somewhere along the progress bar or it takes infinitely long to finish. Here we got a quick fix to resolve the issue. That is todisable the DirectX 12 .
Table of contents:
Disable DirectX 12 mode
Re-enable DirectX 12 mode
Why disabling DirectX 12 works
Disable DirectX 12 mode
For most players getting stuck at the “Optimizing Shaders” screen, you won’t be able to get to your main menu and see theOPTIONS screen. But you can change the DirectX mode by editing the bootup file. Here’s how:
- On your keyboard, press theWindows logo key andE at the same time to open File Explorer. ClickDocuments and then open the fileSTAR WARS Battlefront II .

Inside of it, open the foldersettings .
Now double-clickBootOptions and selectNotepad .

- Locate the lineGstRender.EnableDx12 . Change the value to0 .

- ClickFile > Save to save the changes.

Once you’ve done these, launch your game. This time, while loading into the game, you’ll notice that it simply skips the shaders’ installation completely. This means that you should be able to play the game without any issues.
After you successfully launched the game, it may re-enable the DirectX 12 mode automatically or it won’t. If it won’t, you can manually re-enable it.
Re-enable DirectX 12 mode
- Go to the game’s main menu and head across to theOPTIONS screen. Then selectVIDEO .

Under the GRAPHICS SETTINGS section, locateENABLE DIRECTX 12 . If it’sOFF , clickON . If it’s already ON, take the steps below to enable it in the bootup file.
Press theWindows logo key andR at the same time to open the File Explorer. Then clickDocuments . And open the fileSTAR WARS Battlefront II . Double-clickBootOptions and open it withNotepad .
Now change the value to0 .

- ClickFile > Save to save the changes.
Why disabling DirectX 12 works
It’s possible that DirectX 12 could offer some enhancements for your machine, using DirectX 11 should allow the software to run much more reliably and stably. Basically, while the game is running in DirectX 12 mode, it’s able to pre-cache certain shaders so that you can get much better performance in-game. But chances are, the game might not be launching as expected.
In conclusion, disabling the DirectX 12 may cost you certain visual aesthetics, but nothing substantial. And at least this is the quickest way to get into the game and it’s easy to re-enable it.
Also read:
- [New] 2024 Approved Exploring Subscriptions The Value of YouTube Premium
- [Solved] Persona 5 Strikers Black Screen
- [Updated] In 2024, Generating a Timeless TikTok Outro Feature
- Breakthroughs that Transformed Tech: Post-1844 Highlights
- Dragon Age Inquisition Launch Problems? Expert Tips for a Smooth Game Onset
- Hassle-Free Update of ScanSnap Drivers Made Simple for Windows Users
- Immediate Resolution for Persistent Issues in Ghost Recon: Breaking Point Crashes
- In 2024, How to Fix Pokemon Go Route Not Working On Vivo Y100? | Dr.fone
- In 2024, The Ultimate Guide to the Best iPhone & iPad Videos (Top 10)
- iPhone Is Disabled? Here Is The Way To Unlock Disabled Apple iPhone SE (2022)
- Step-by-Step Solutions to Smooth Out Fortnite's Stutter Issues on Desktop Systems
- Windows 11 Startup Issue: Resolved Error - Inaccessible Boot Device Prevents Booting
- Title: War Thunder Optimization: Top Strategies for a Seamless High-FPS Experience
- Author: Christopher
- Created at : 2024-10-30 09:10:45
- Updated at : 2024-10-31 22:38:16
- Link: https://win-blog.techidaily.com/war-thunder-optimization-top-strategies-for-a-seamless-high-fps-experience/
- License: This work is licensed under CC BY-NC-SA 4.0.